欢迎观看 Photoshop 教程,小编带大家了解如何使用「魔棒工具」来根据颜色选择区域。
如果点击工具栏中的「快速选择工具」会发现另一个自动选择工具 「魔棒工具」。
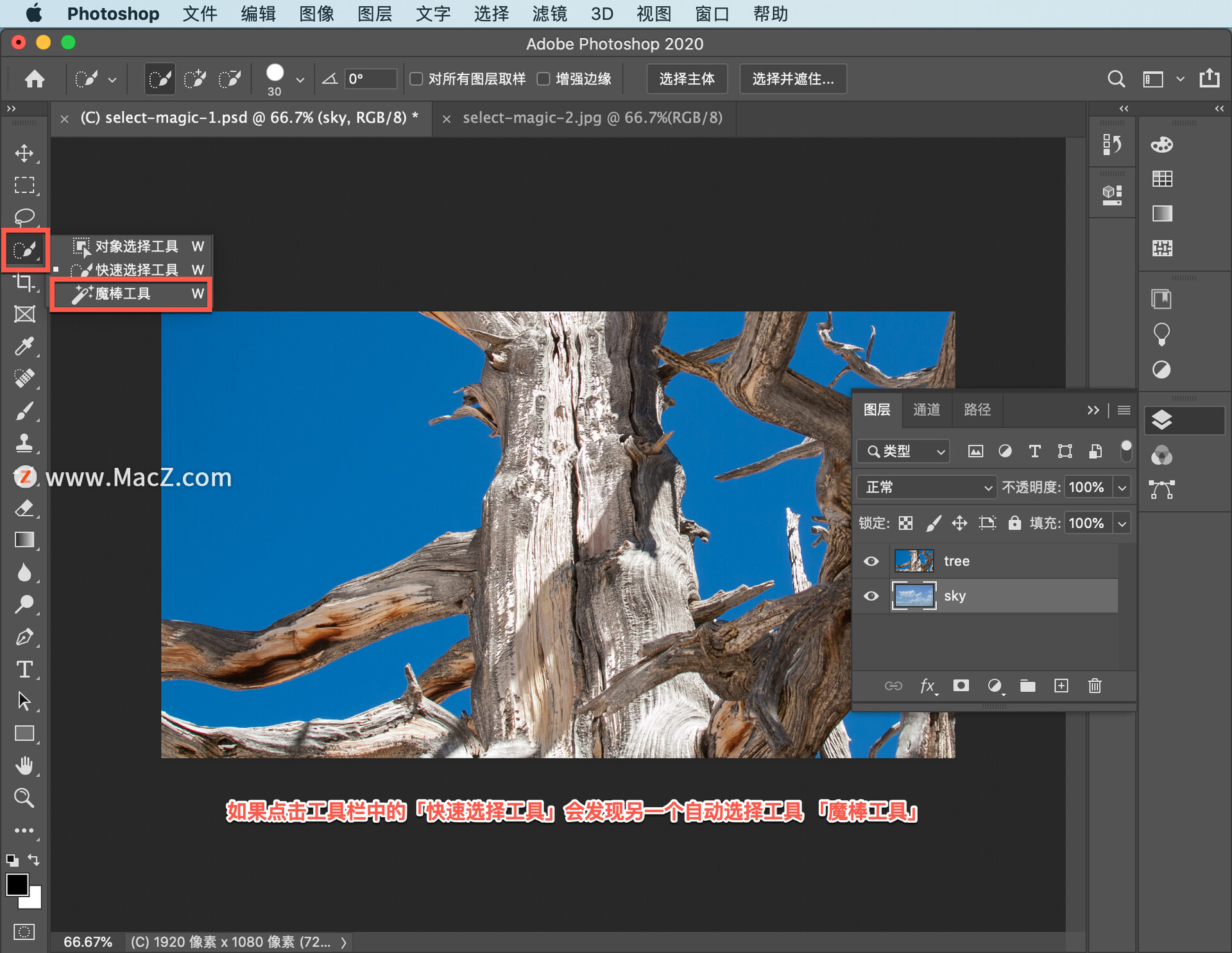
「快速选择工具」在大多数情况下都非常好用,为什么要使用「魔棒工具」呢?事实上,至少有一种情况更适合使用「魔棒工具」,那就是当你要跳跃式地进行选择时,换句话说,也就是当你想要选择照片中不相邻的像素时。
例如,这张照片中不相邻的蓝色区域,点击工具栏中的「快速选择工具」,然后从弹出菜单中选择「魔棒工具」,暂时将所有选项保留为默认值,包括勾选「连续」选项,确保「图层」面板中的树木图层为选中状态。
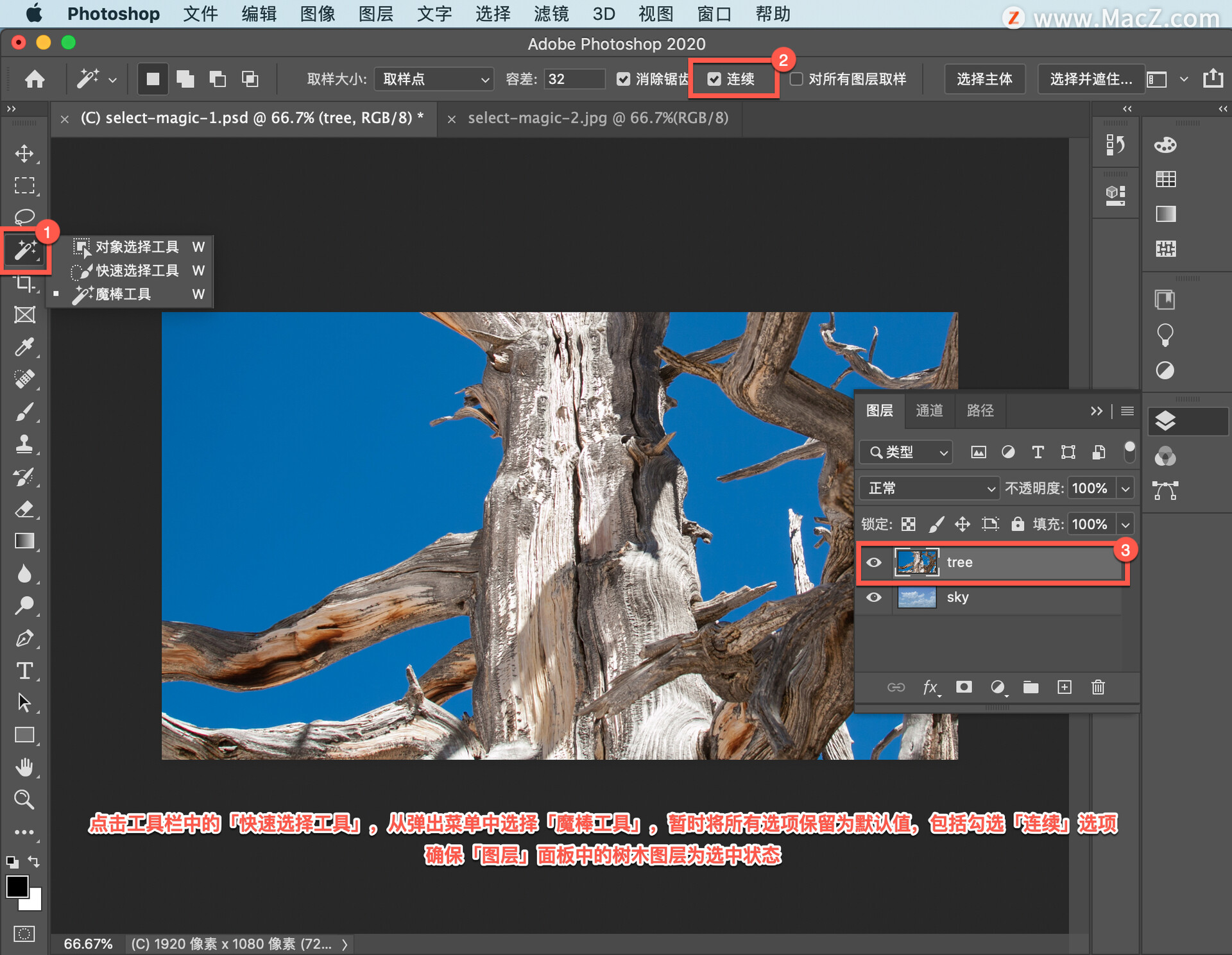
然后点击该照片中蓝色天空的任何位置,因为勾选了「连续」,所以魔棒工具只选中了彼此相邻的蓝色像素,未选中被树木分开的蓝色区域。
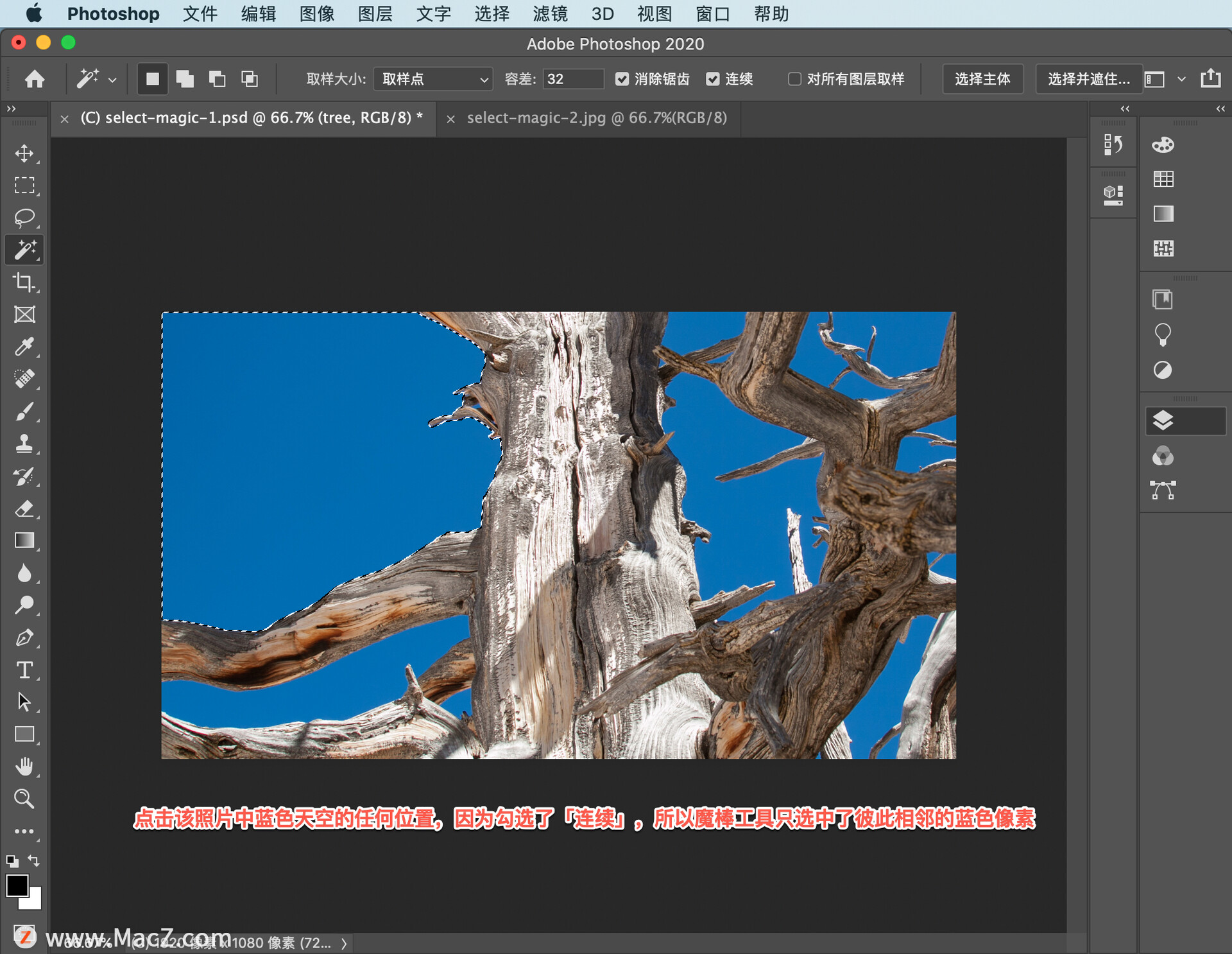
现在我们取消选择「连续」,然后重复刚刚的操作。首先点按 Command+D 取消选择。

然后在「选项」栏中取消选择「连续」,这样会告诉魔棒工具你要选择的像素不必位于相邻区域。
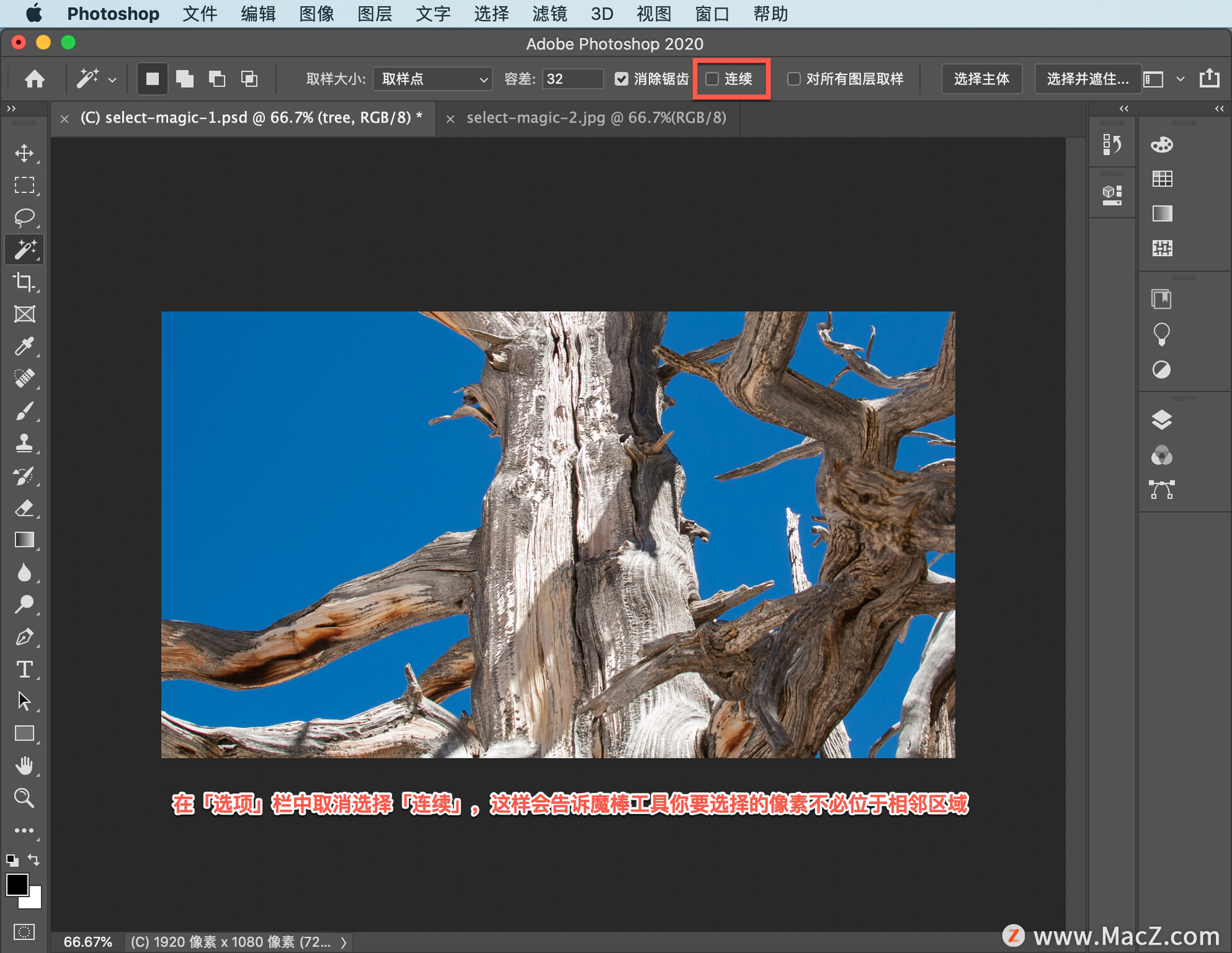
再次点击蓝色天空,魔棒工具会跨越树木,选择与你点击的区域相似的所有蓝色像素。
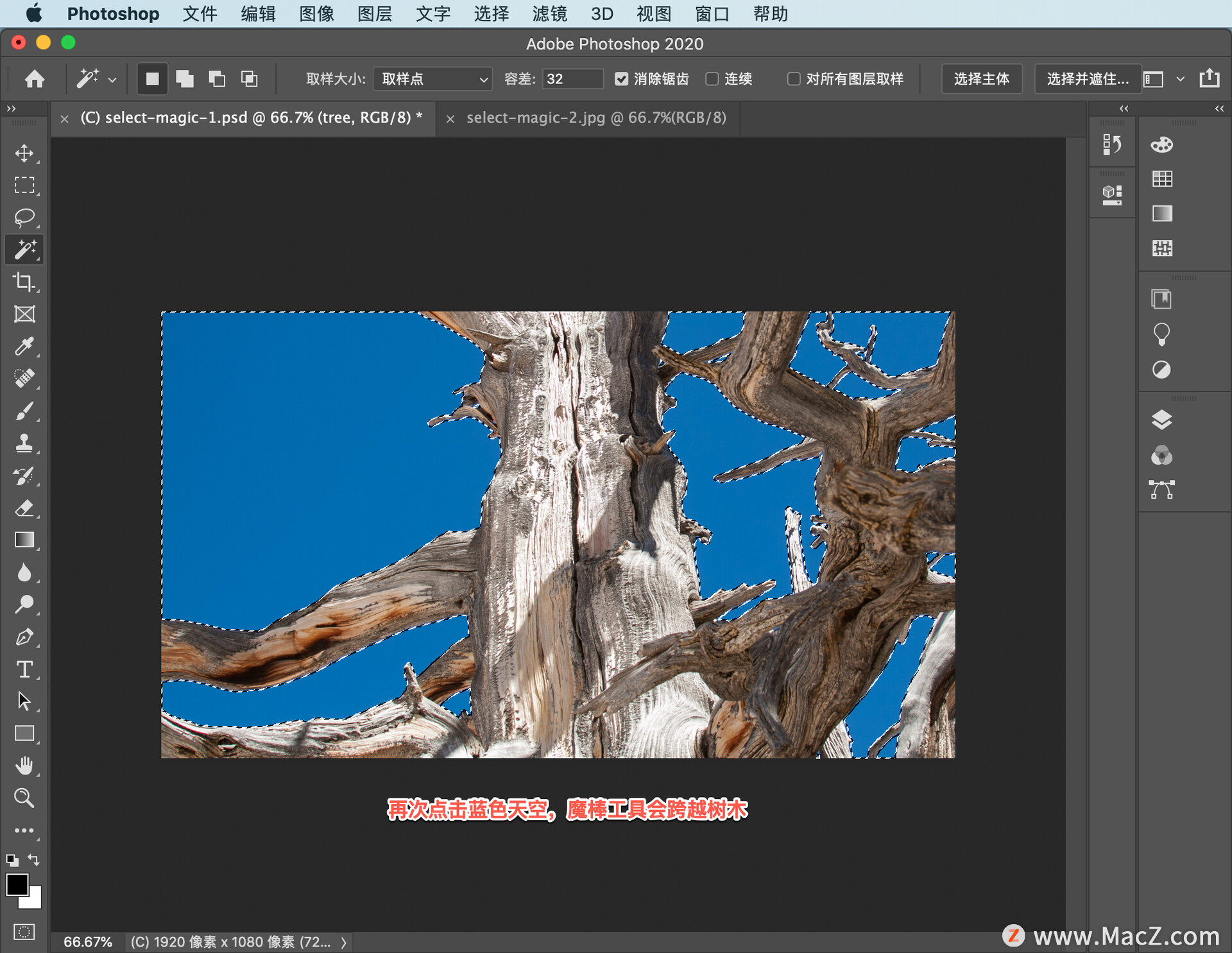
乍一看上去这好像就是我们想要的效果,但其实还并不完美,如果仔细观察,会看到蚂蚁线和树之间还有一些间隙。所以,如果你现在要删除选中的天空,树木周围会留下一圈很细的蓝色天空边框,要解决这个问题,一种方法是使用魔棒工具的一项设置「容差」设置,按 Command+D 取消选择,然后设置「容差」,「容差」 默认设置为 32。
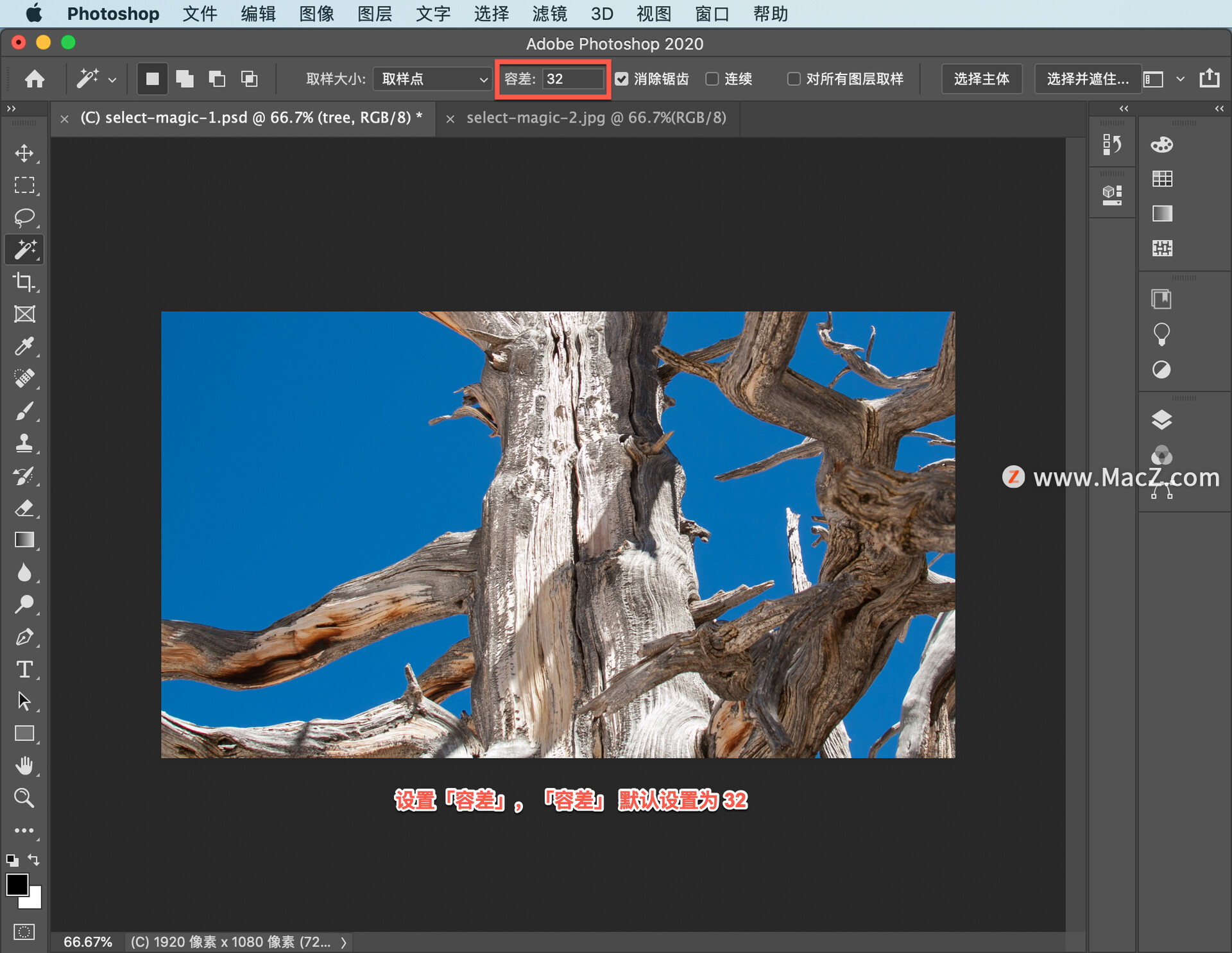
此时当你点击特定的蓝色像素时,魔棒工具会选择一定亮度范围内的相似蓝色像素,即亮度介于比你所点击的像素亮 32 个级别和暗 32 个级别之间的像素。如果增加「容差」则会增加亮度范围,从而选中更多的蓝色像素。当然如果降低「容差」, 结果会完全相反。
现在的问题在于我们无法知道合适的「容差」值,只有不断尝试这张照片我已经试验过了,「容差」要比默认值高很多,才能让魔棒工具选择我们希望选中的所有像素,我直接输入 70,然后点击照片中的蓝色区域。
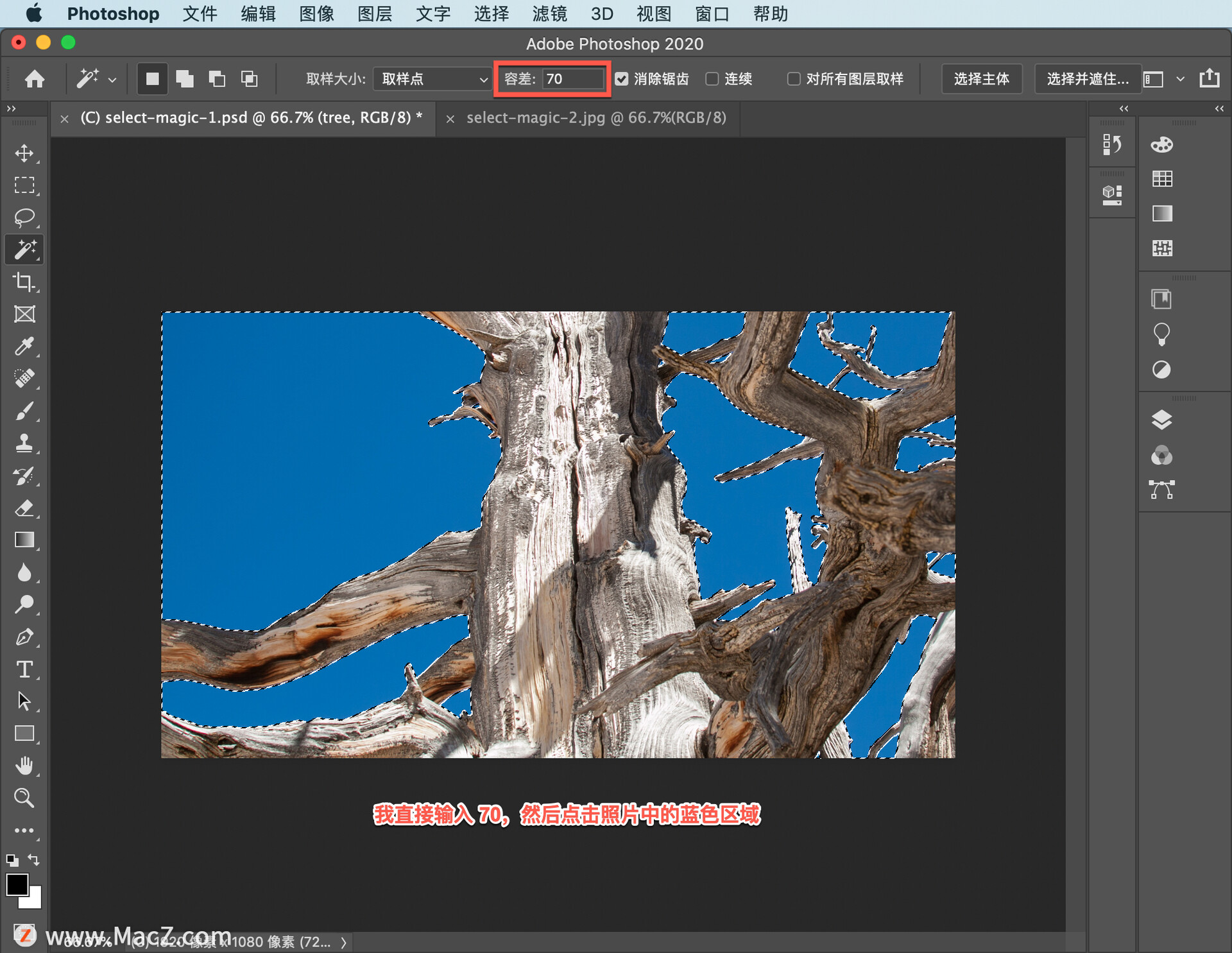
要删除所有选中的蓝色像素,按键盘上的 Delete 然后按 Command+D 取消选择,现在就是我们想要的结果。

我们选中并删除了树木图层上所有亮蓝色的天空区域,穿过这些区域可以看到下面图层上更生动的天空图像。
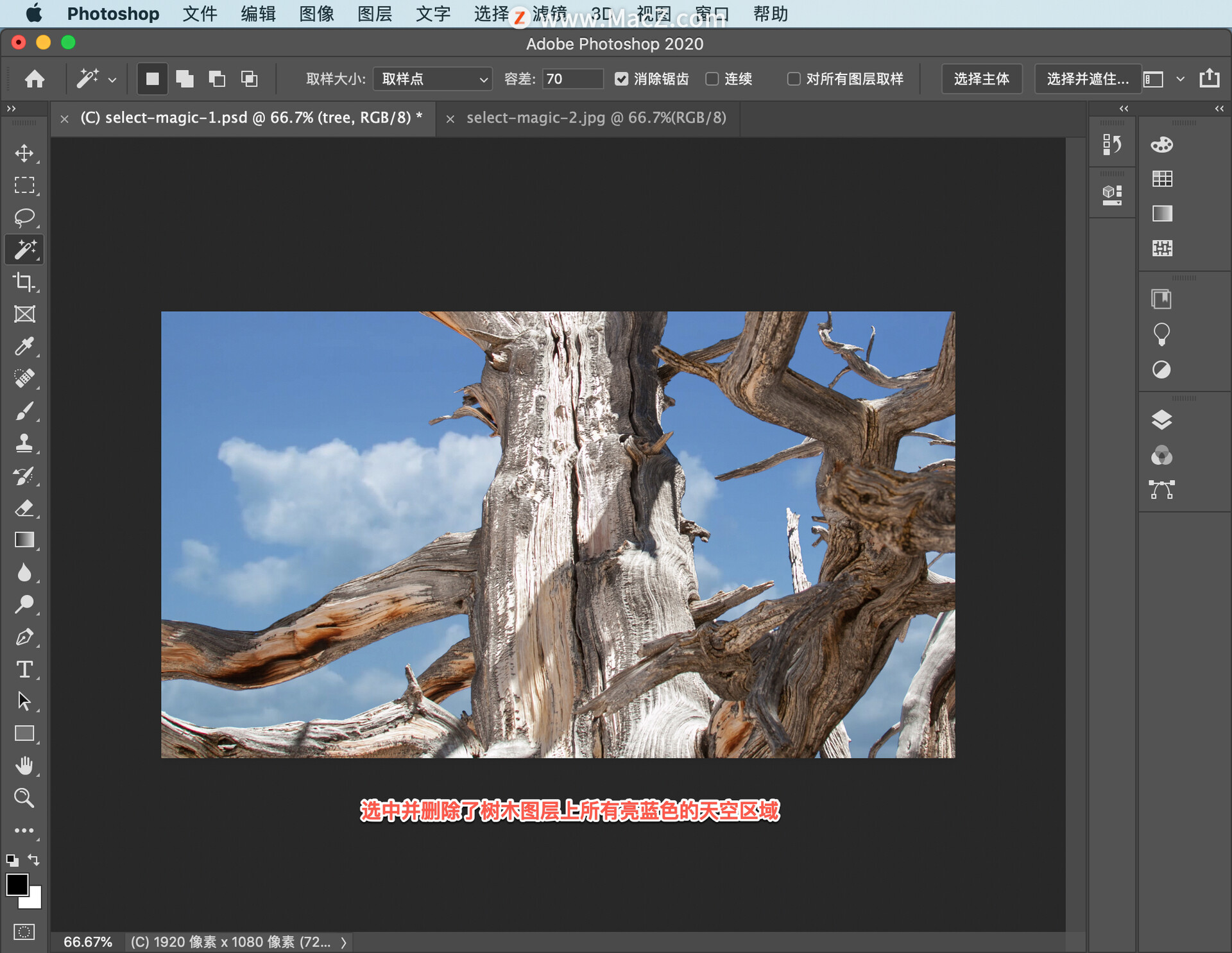
现在我们换一张照片,了解另一种控制魔棒工具的方法。这里,我要选择这位骑手周围的天空,与第一张照片一样,我们要选择的天空区域也不相邻,所以,仍然不选择「连续」选项,然后到「容差」设置中将其还原为默认值 32。

然后点击天空中的某个位置,虽然跳过了分隔选中了很多很小的非连续区域,但却并没有选中所有天空区域,因为这里的天空颜色范围,从浅蓝色到深蓝色亮度值范围非常广,如果增加「容差」扩大亮度范围,可能会选择更多非天空区域。
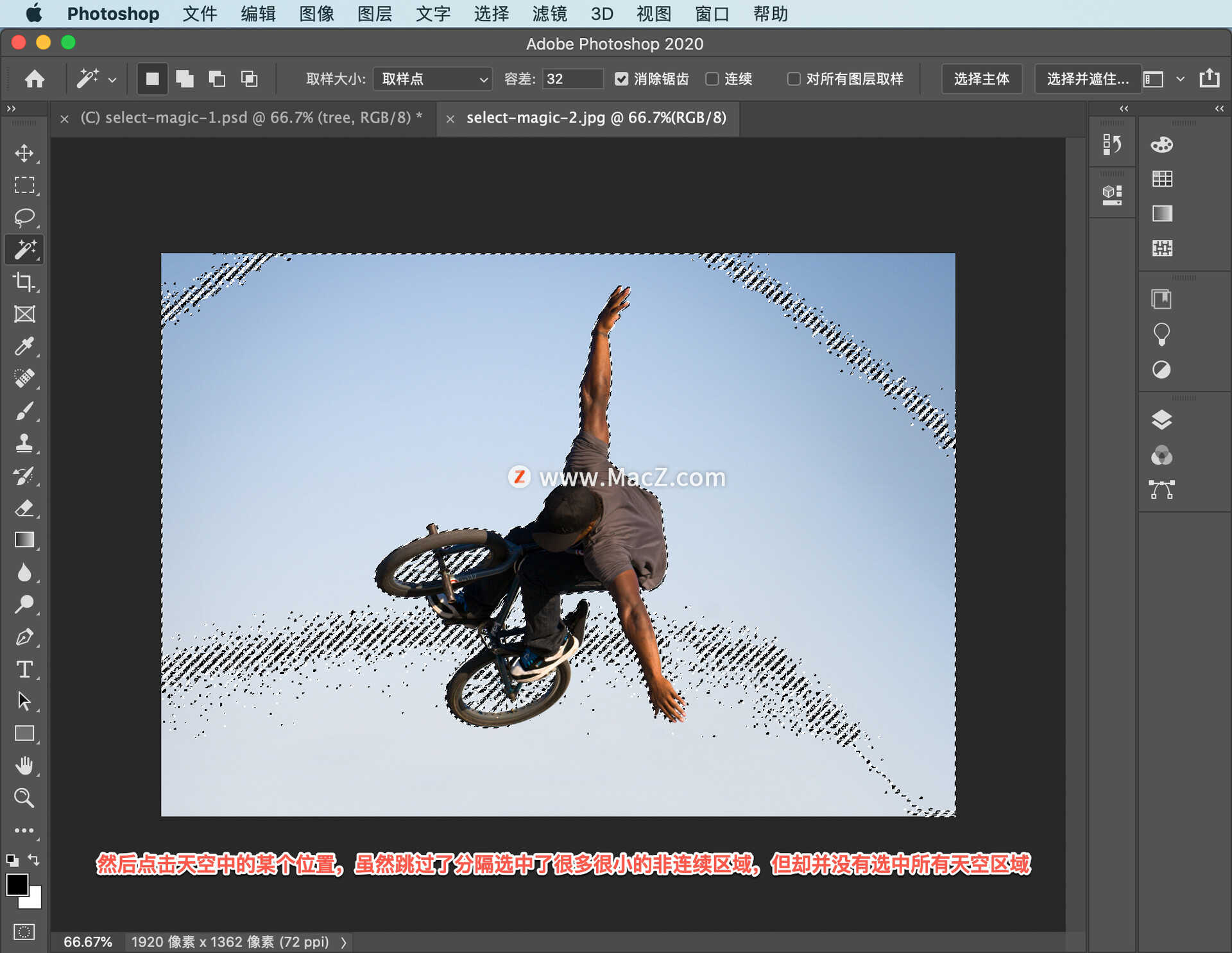
所以,我们在这里要使用「添加选区」,点按键盘上的 Shift 键切换到「添加选区」模式,然后点击一开始没有选中的区域,将它们加入到选区中。
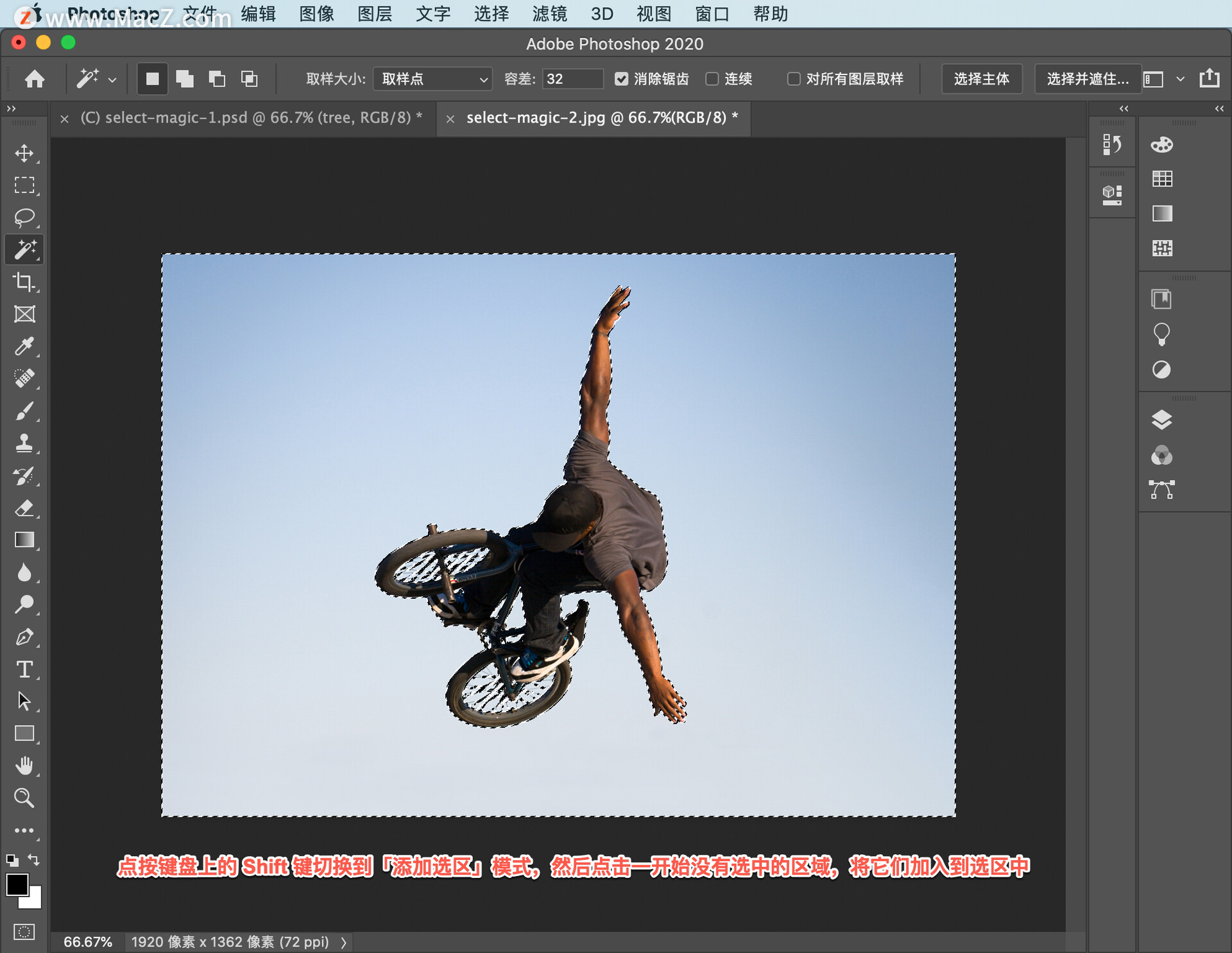
如果这样还是选中了 一些不需要的区域,比如这里的鞋子,点按 Option 键,并点击该区域将其从选区中删除。这样,我们就得到了 一个比较完美的天空选区。
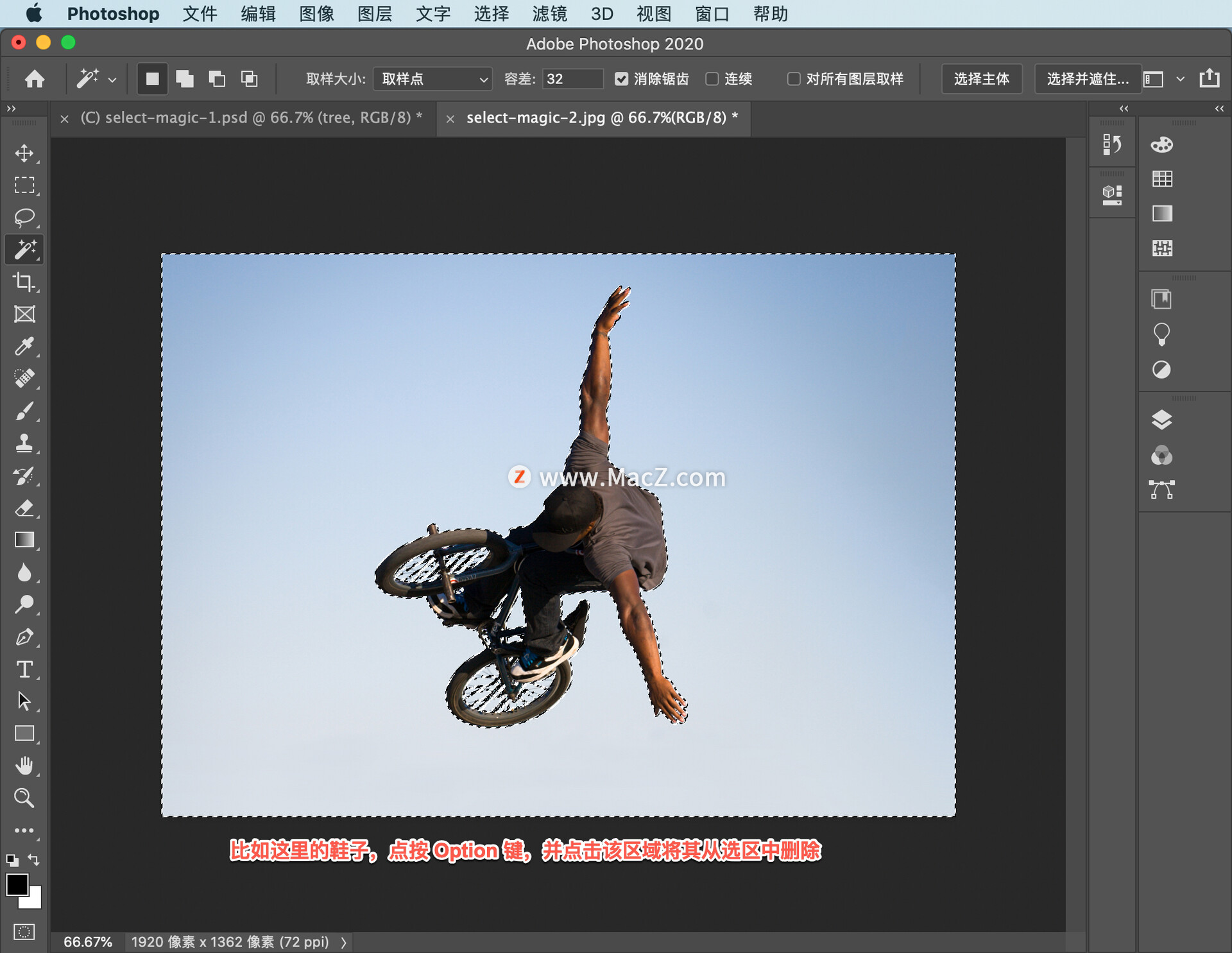
下面,来到「图层」面板,点击「创建新的填充或调整图层」图标并选择「色相/饱和度...」。
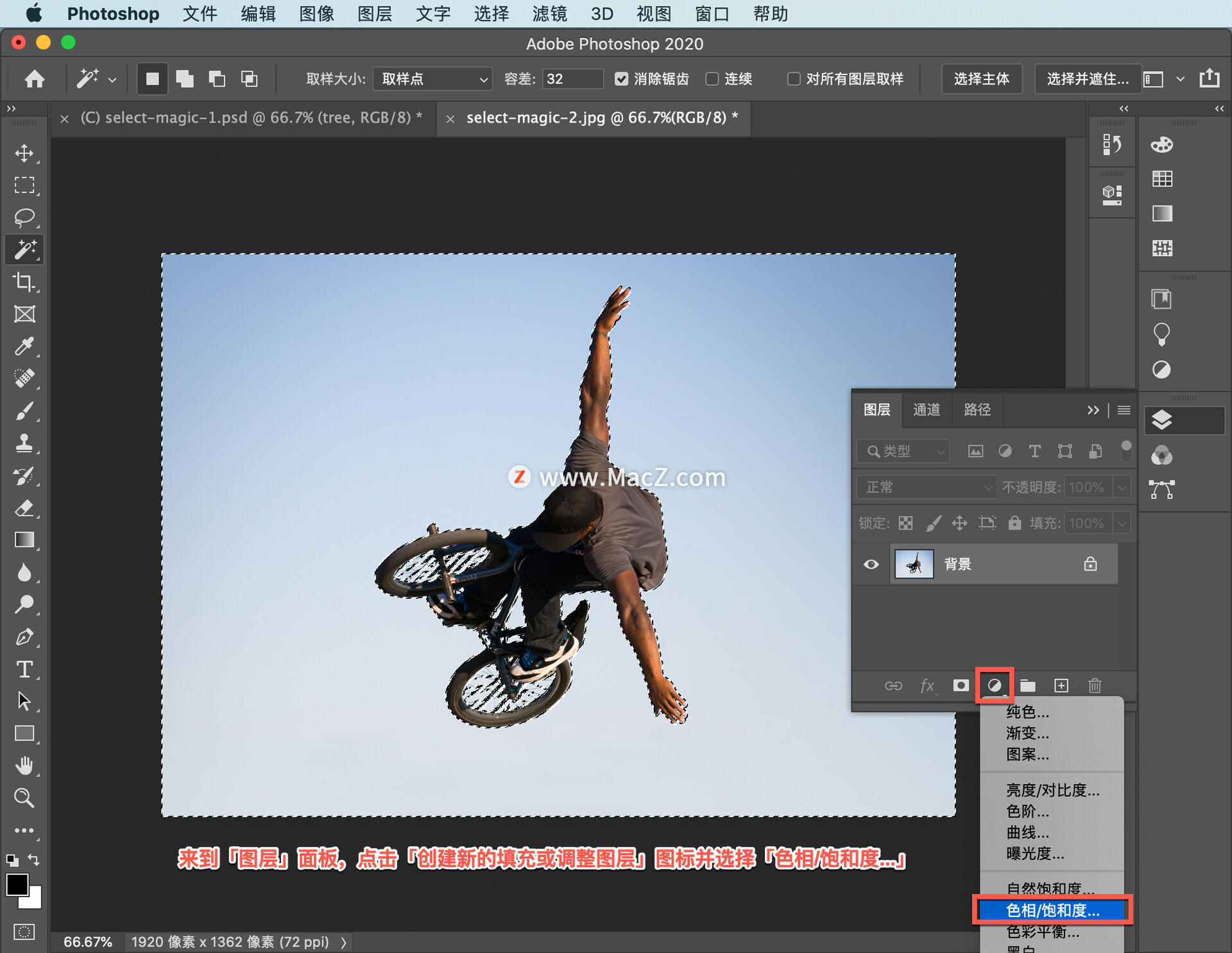
然后在「属性」面板中拖动「色相」滑块选择你喜欢的颜色。

当你需要跳过分隔选择不相邻的内容时,可以尝试使用「魔棒」工具以及连续、容差和添加选择来获得你想要的结果。
使用魔棒工具选择颜色相似的背景区域
使用魔棒工具自动选择
在工具栏中选择“魔棒工具“。
如果要选择颜色相似的不相邻区域,请在选项栏中取消勾选“连续“。如果只选择颜色相似的相邻区域,则勾选“连续“。
点击图像中您要选择的颜色。
提示:要选择更大范围的颜色,请在选项栏中的“容差“字段输入更高的值(最高 255),然后点击图像中的颜色。
添加选择
要在选区中添加其他区域,请点击选项栏中的“添加选区“选项,或者按键盘上的 Shift 键并点击图像中的其他位置。
减去选择
要删除部分选区,请点击选项栏中的“减去选区“选项,或者按 Option (MacOS) 键并点击选区内部将其删除。
在本教程中,我们学习了使用「魔棒工具」来根据颜色选择区域的方法。需要ps软件的朋友可在本站下载,关注 我们,学习Mac软件使用方法!

























