欢迎观看 Photoshop 教程,小编带大家了解如何使用图层、文本、画板、图像等在 ps 中创建不同版本的海报设计方案。
在本教程中, 我们将在 ps 中创建不同版本的简单海报。学习一些基本知识,例如使用画板和放置图像。可以应用这些技巧, 在 ps 中制作其它海报或创建其它类型的项目。
要打开用于海报的图像,请依次选择“文件”> “打开“,并导航到一个图像。
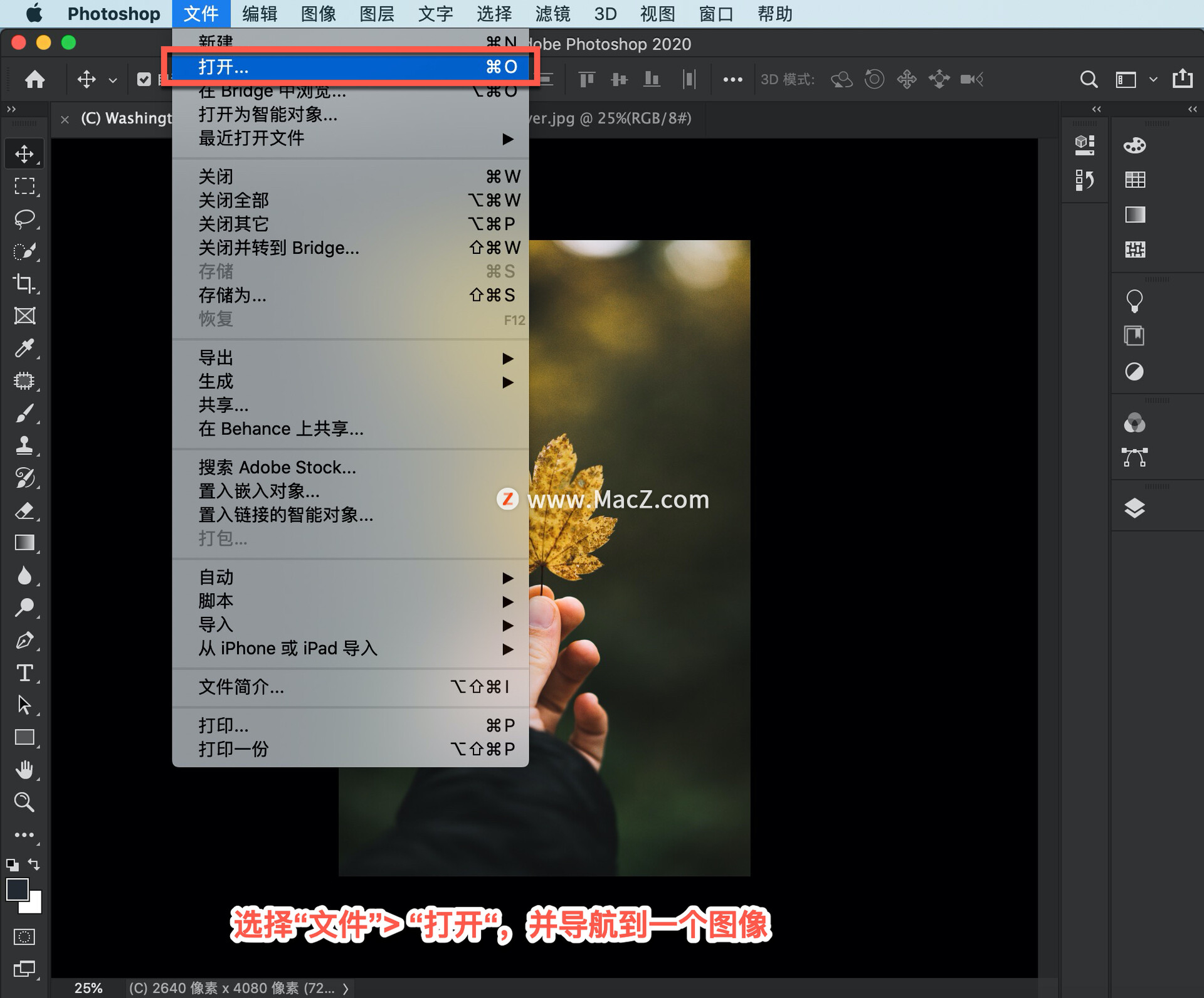
选择该图像并单击「打开」。为了创建多个版本的海报,我们将使用画板。
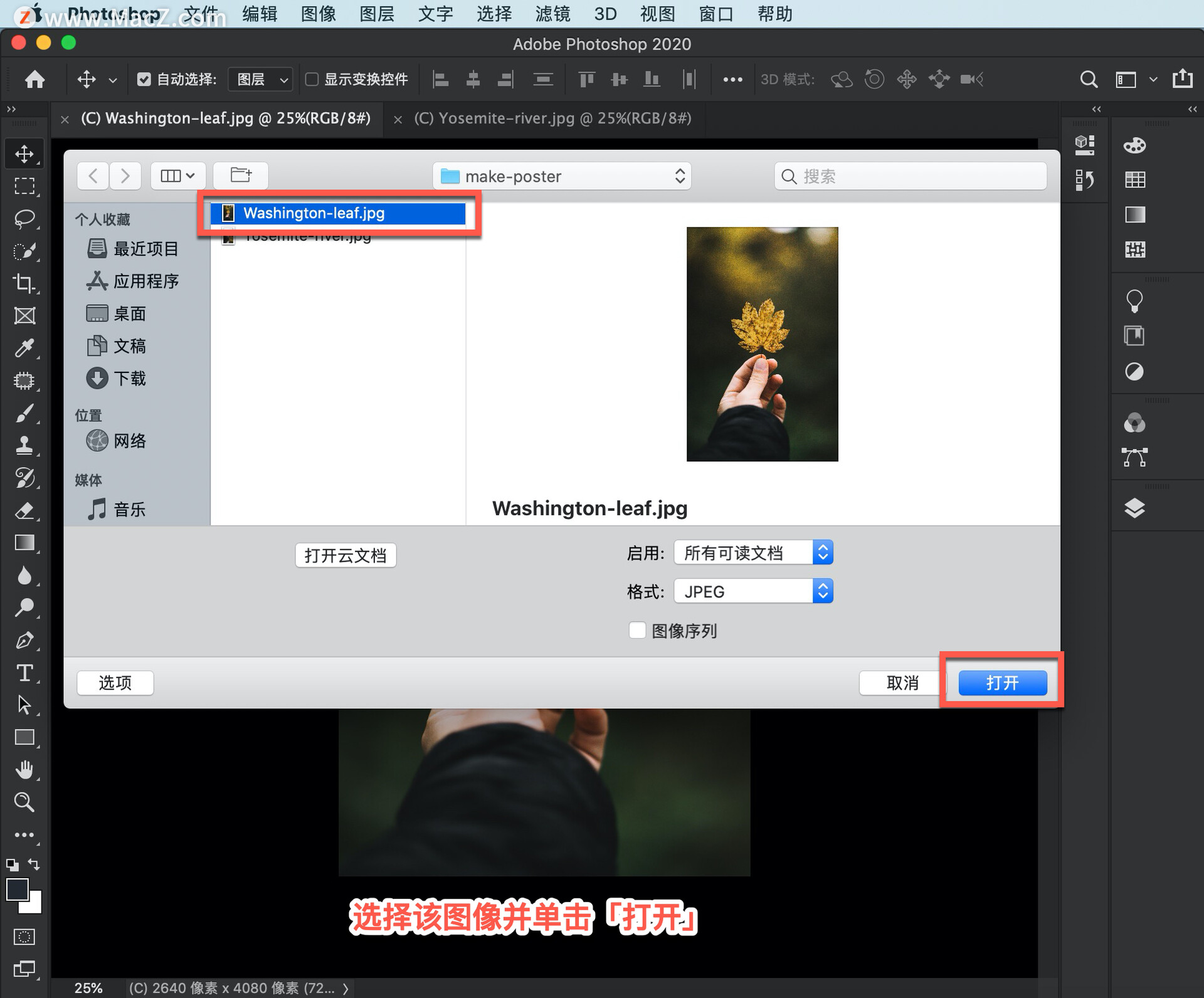
在画板中,您可以在单个文档中创建具有不同内容,或不同大小的多个布局, 并且您可以立刻看见这些布局。
我们将首先为这个图像创建一个画板,在「图层」面板中选择「背景」图像图层。

然后依次选择“图层“ > “新建” > “来自图层的画板...“。

将该画板命名为“树叶“,然后单击「确定」。

将创建一个与图像具有相同大小的新画板。

现在,我们将在海报设计中添加一些文本,选择「横排文字工具」。

转到此处的工具选项栏并选择大小,键入较大的值并按 Return 键。
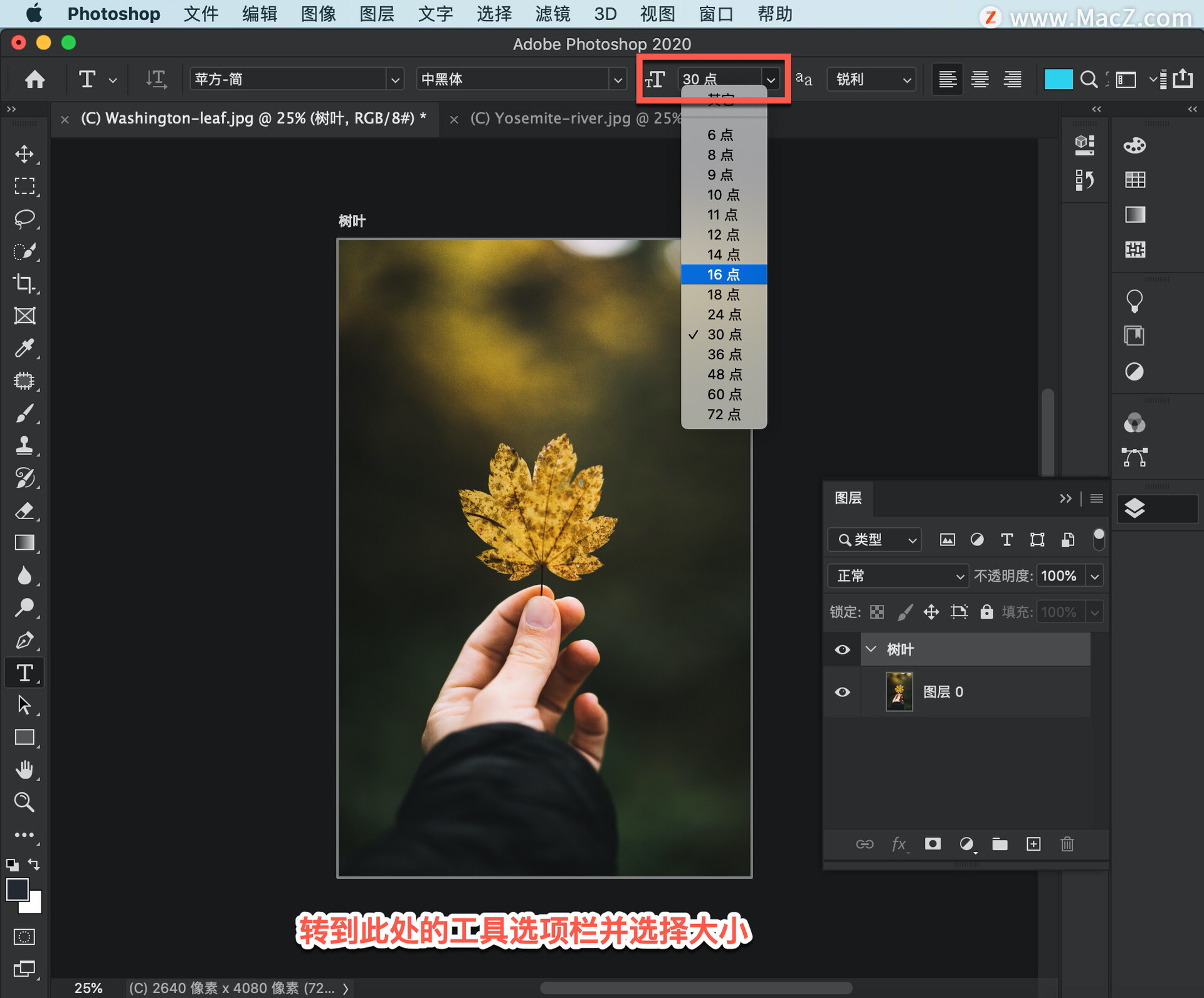
单击您设计中的任何地方,以大写字母输入几行文本,并在每行之间按 Return 键。

通过单击并拖动来选择文本,然后单击此处的「居中对齐文本」按钮使文本居中。

从此处的菜单中选择一种字体, 可以选择您拥有的任何字体。我选择了 Trebuchet MS 字体。
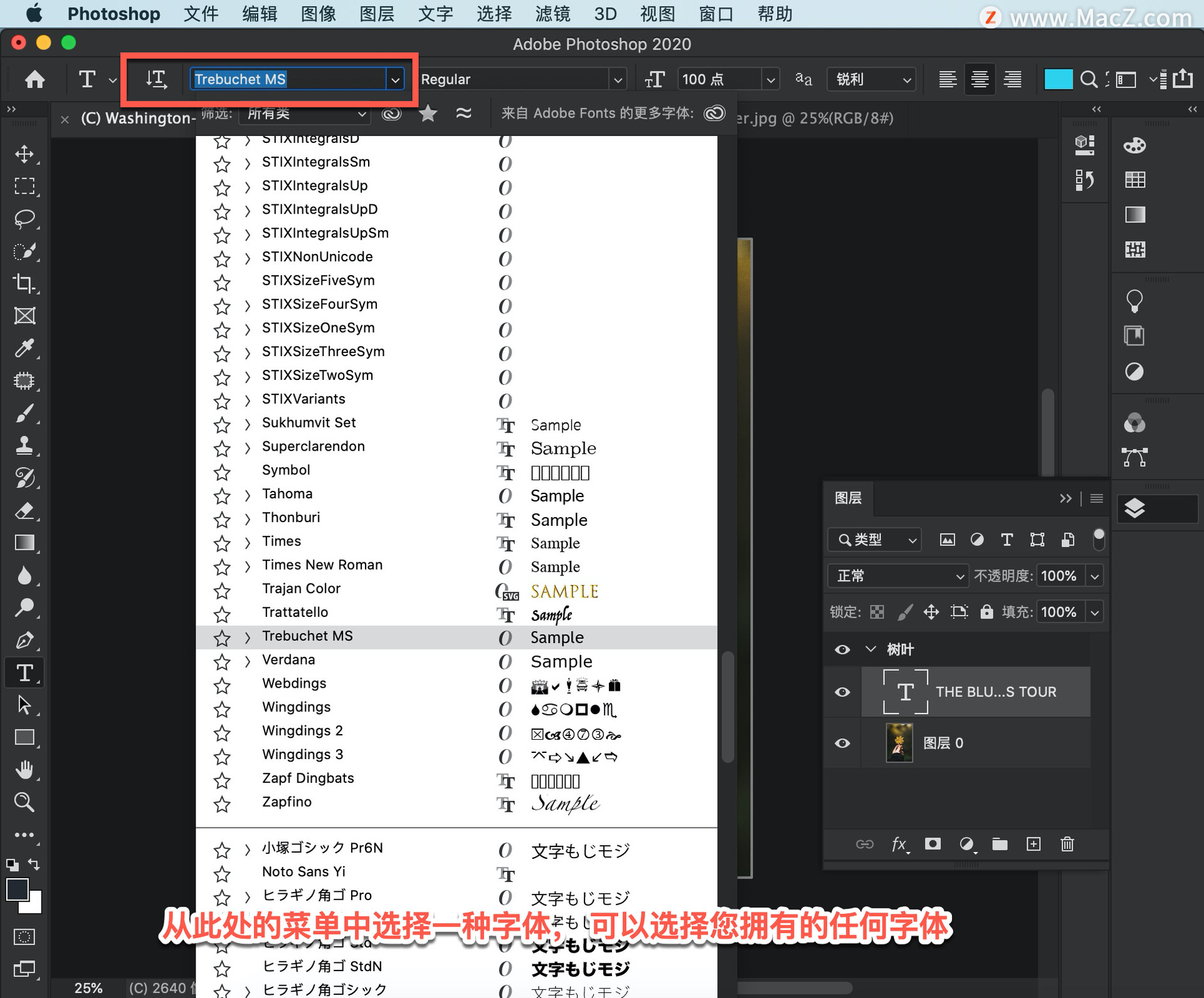
在「色板」面板中选择一种浅色以应用该颜色。

要在设计中将文本移动到所需位置, 在画板工具中单击并按住文本,然后选择「移动工具」。 将文本拖到此处设计的中心。
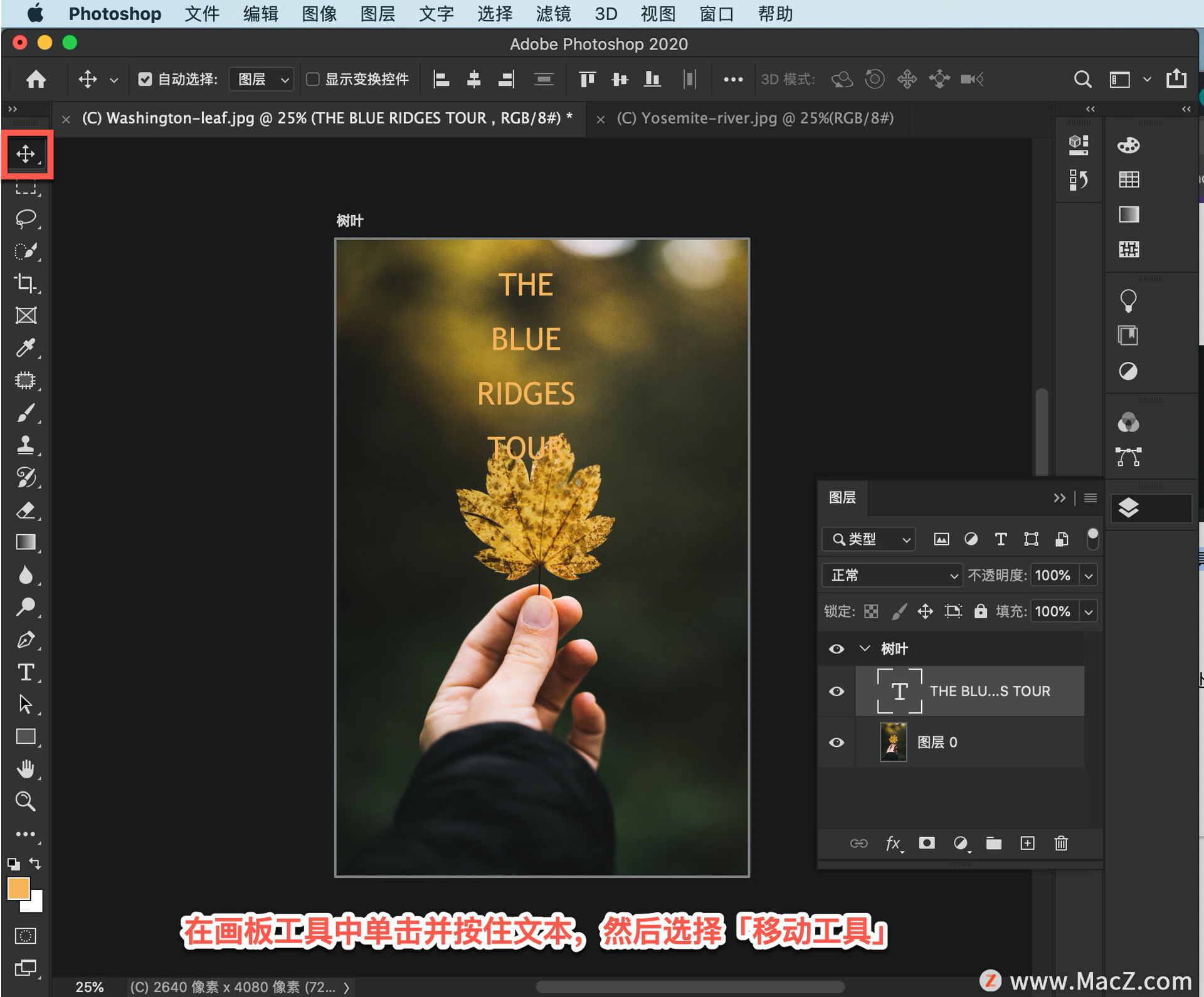
如果想要另一个版本的海报设计。我们只需复制此画板并对副本进行几处更改。单击画板上方的「树叶」字样以选择「树叶」画板。
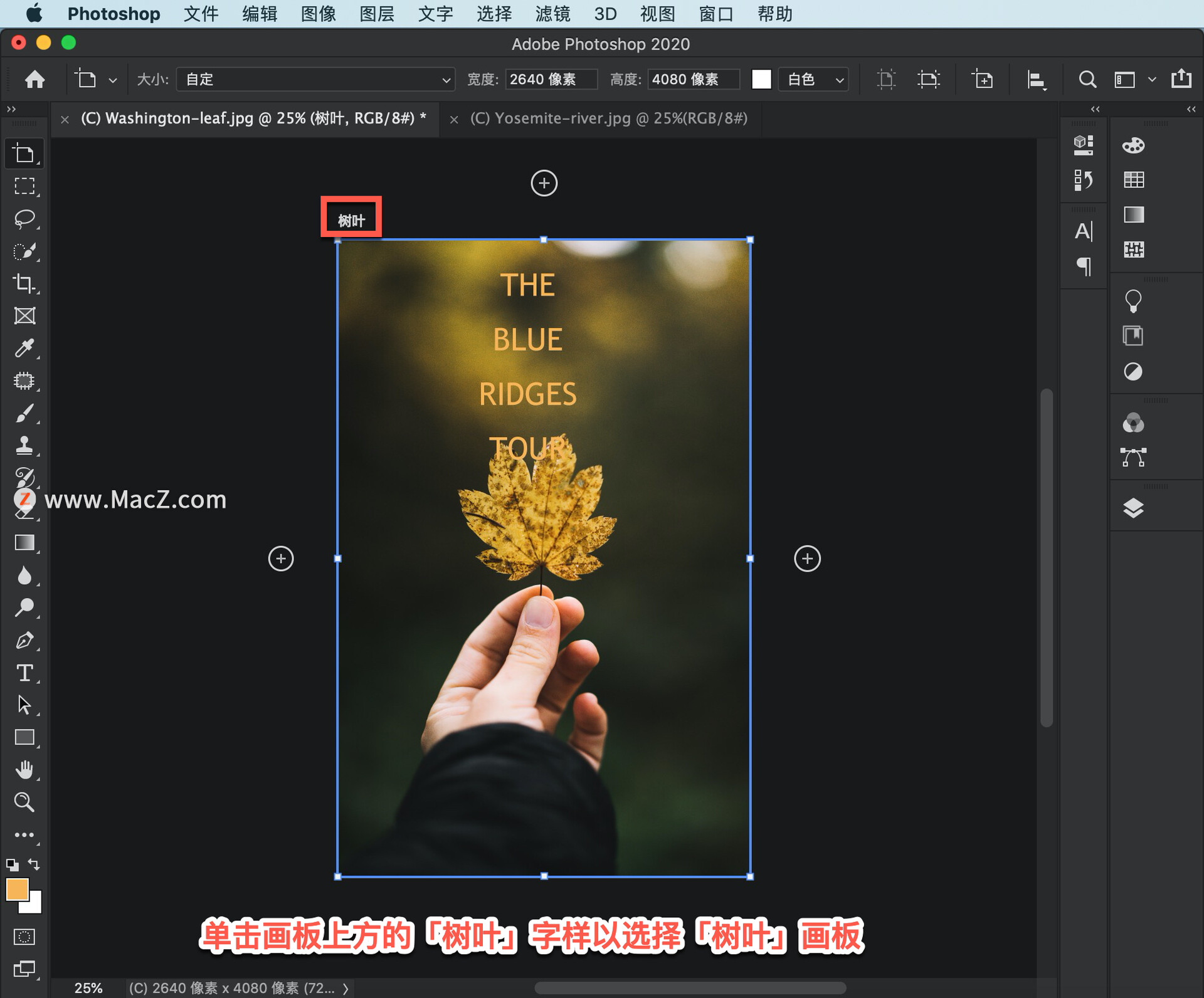
依次选择“图层“ > “复制画板...“。
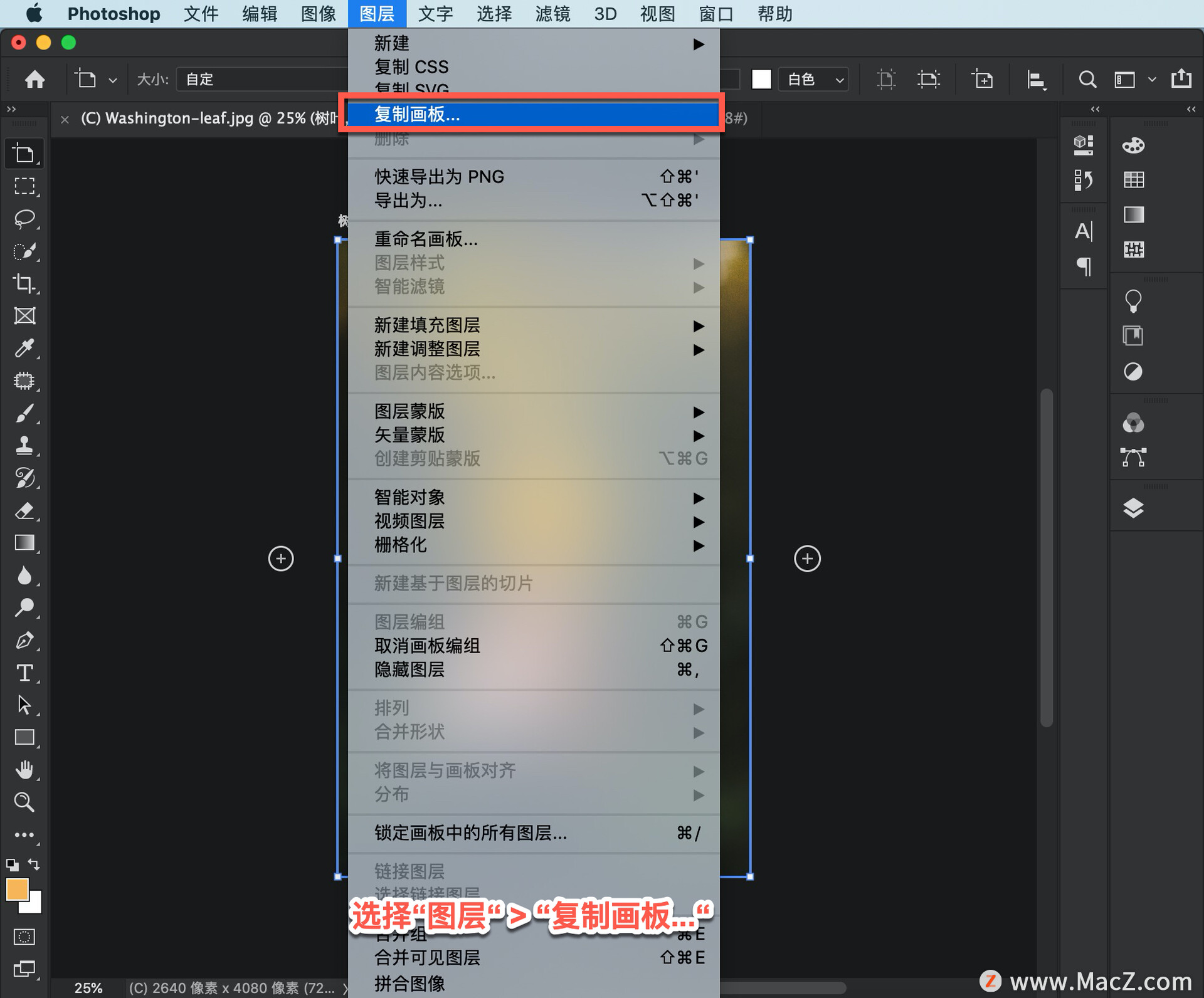
将新画板命名为“河流“,然后单击「确定」。
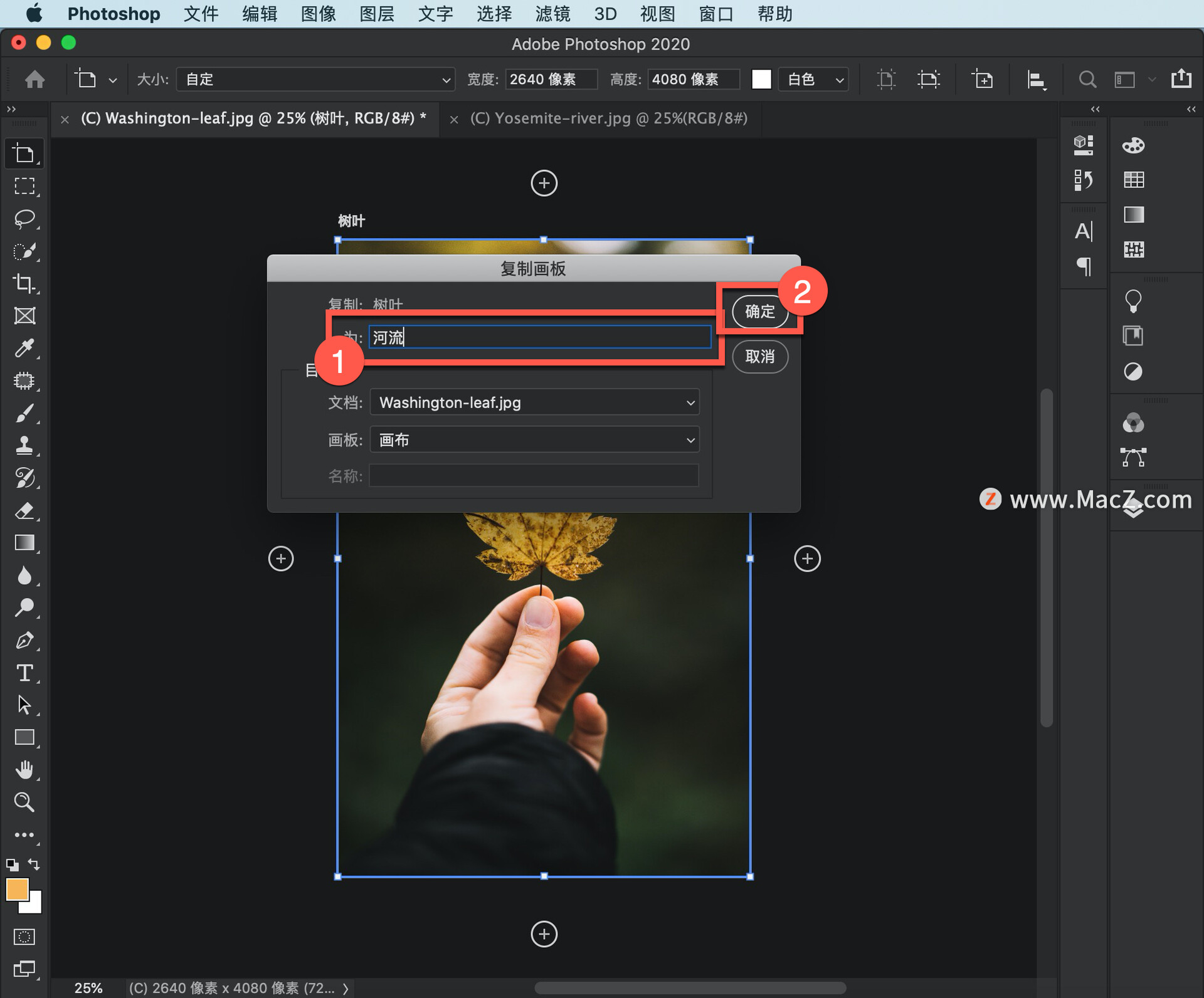
依次选择“视图”> “按屏幕大小缩放“, 确保您可以看到这两个画板。
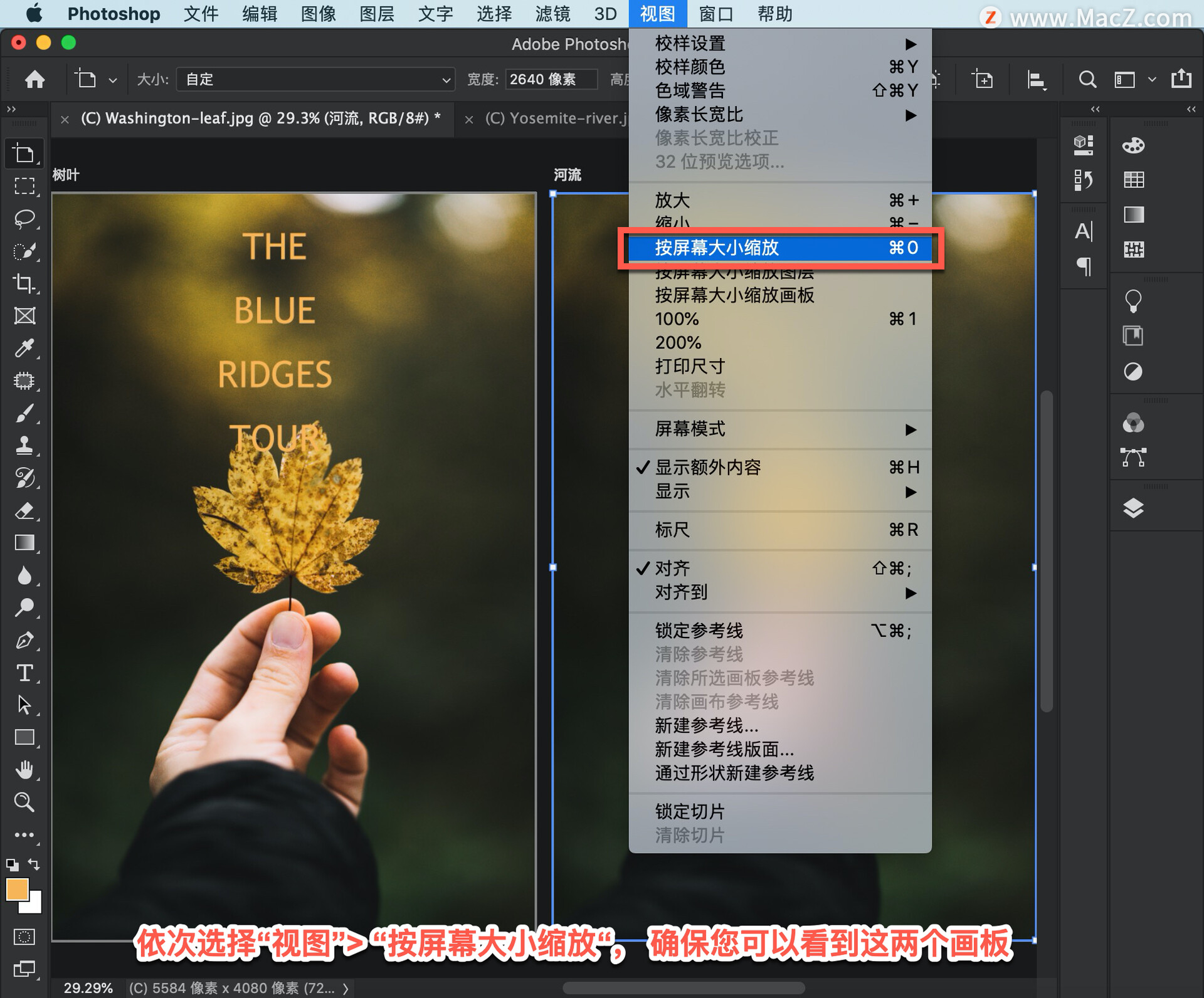
首先,我们将替换新的「河流」画板上的图像。选择「河流」画板上的图层 0。
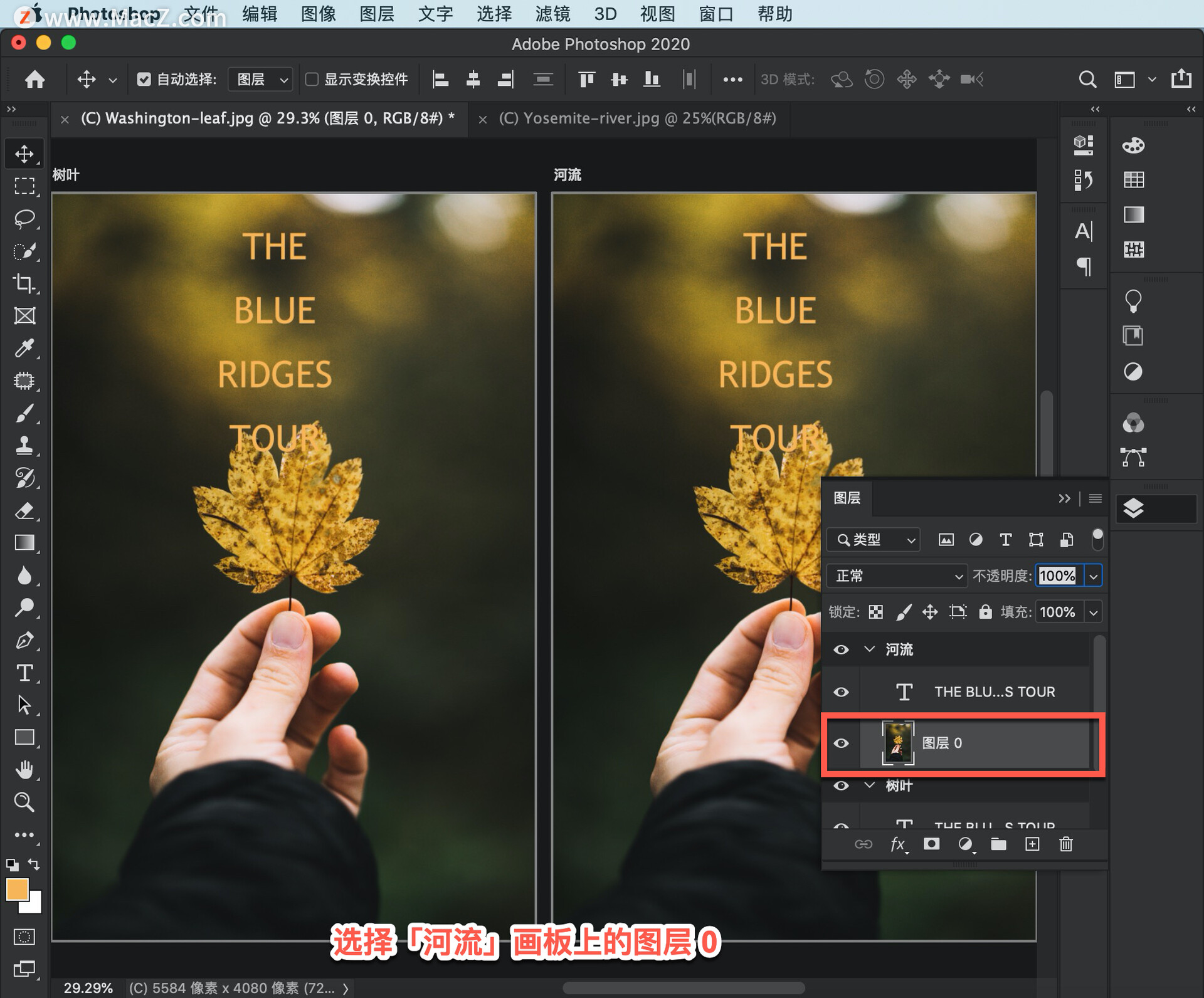
然后依次选择“图层” > “删除” > “图层“。
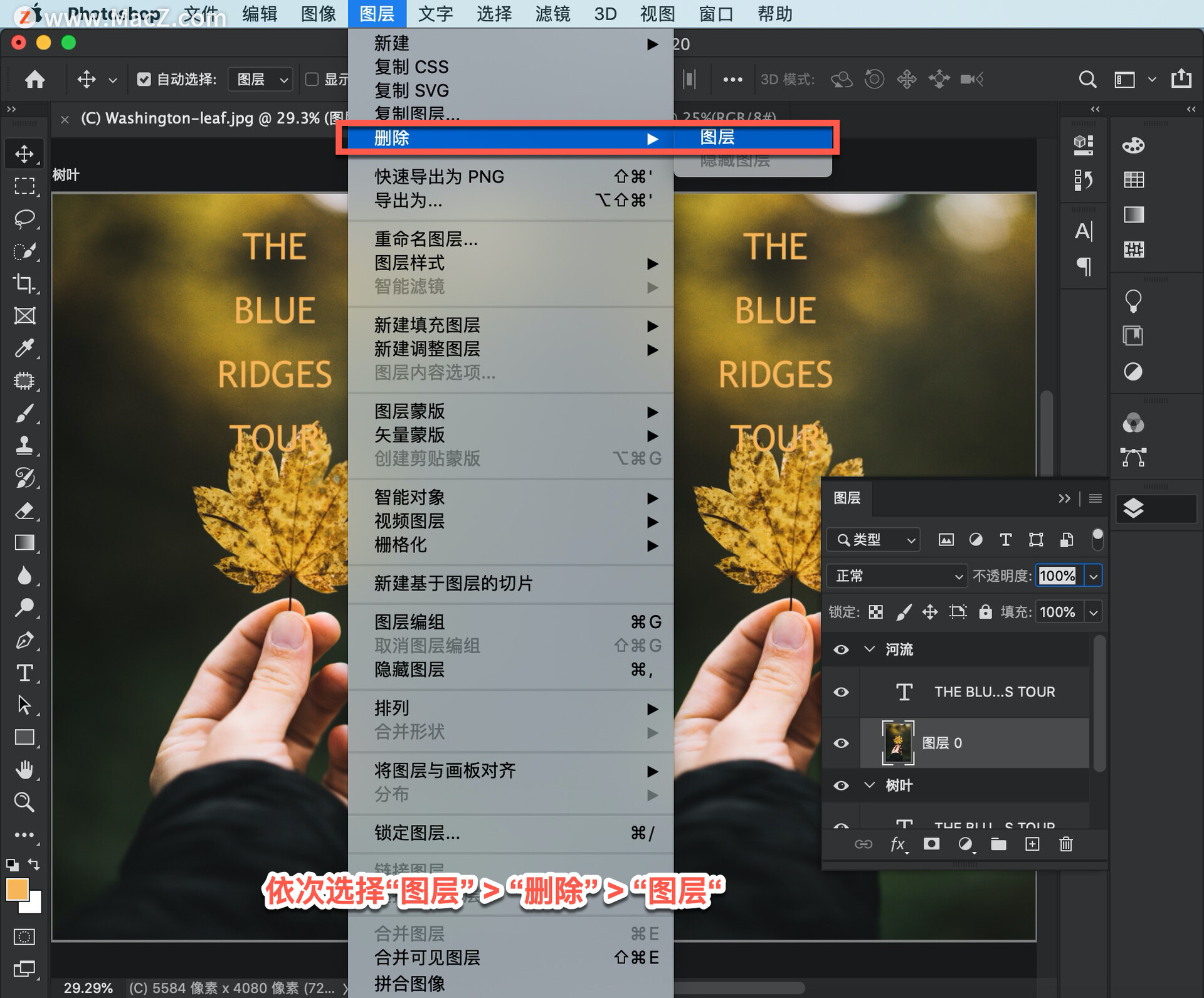
单击「是」删除该图像。

然后依次选择“文件“ >“置入嵌入对象…“。
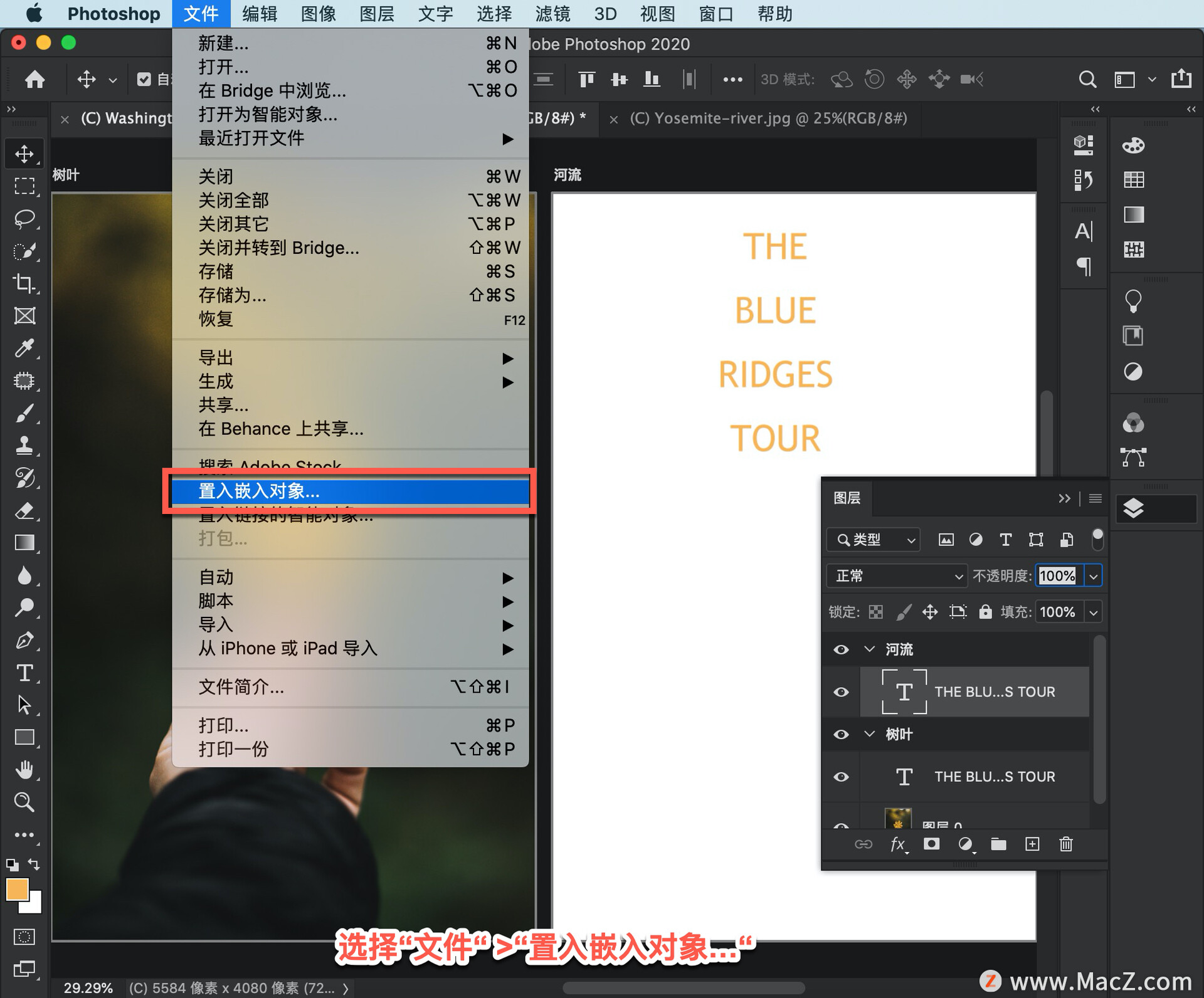
选择另一张图像,例如 Yosemite-river 照片,然后单击「置入」将该图像的副本置入文件中, 其大小适合画板的大小。
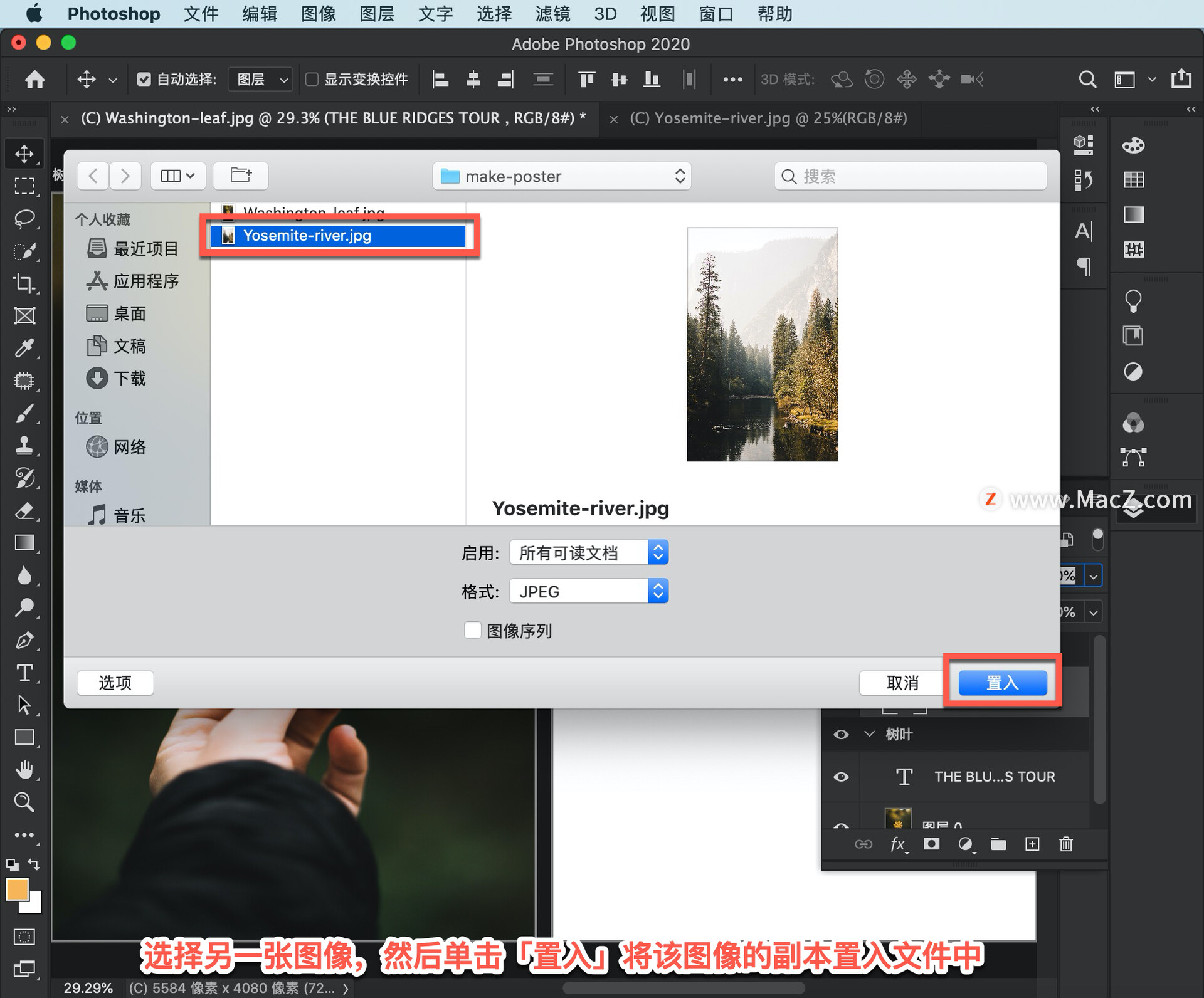
接下来,单击选项栏中的对勾标记。
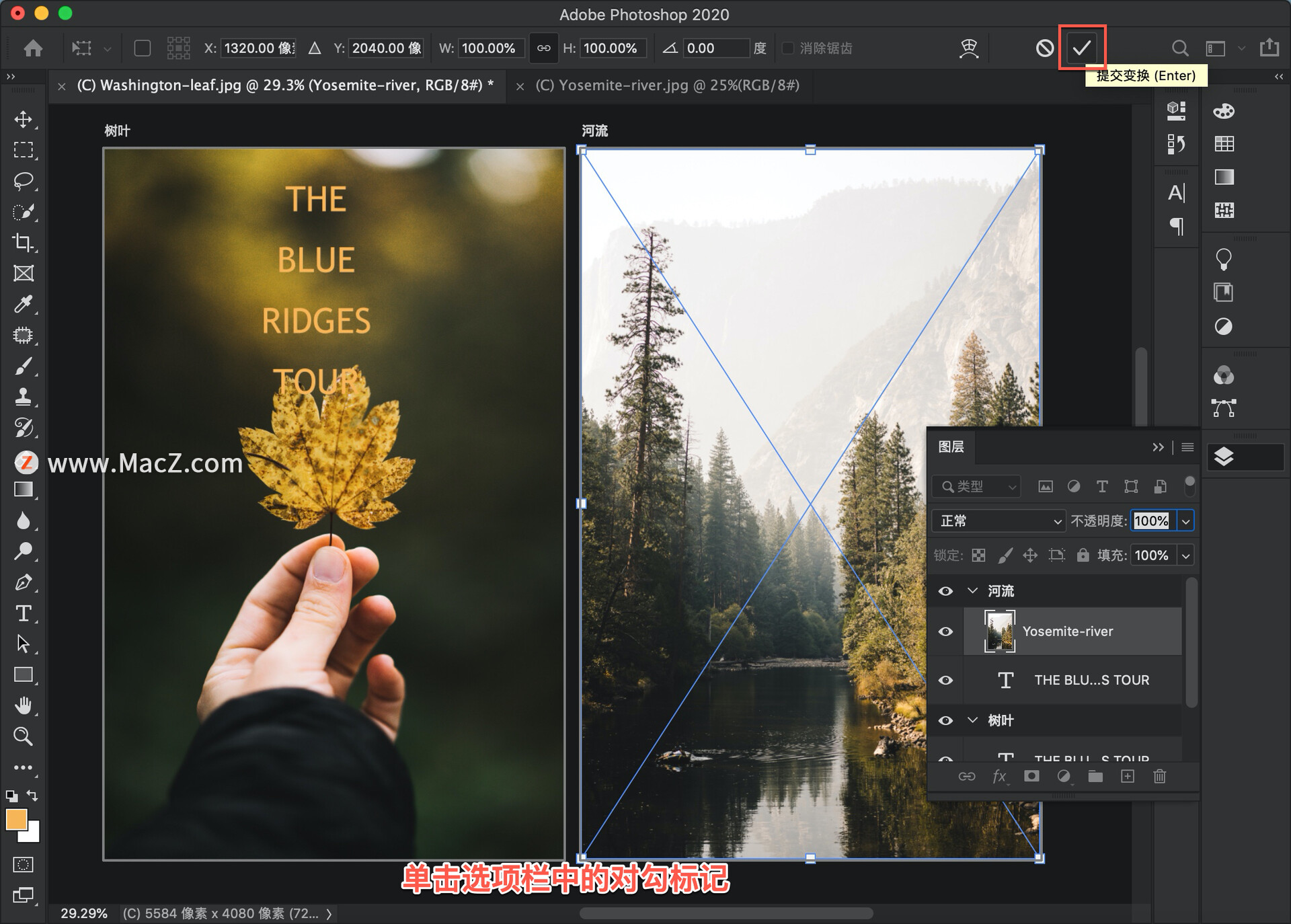
新图像覆盖了「河流」画板上的文本。要解决这个问题,将河流图像图层拖动到“图层“面板中“文本“图层的下方。当一条线出现时,放开鼠标按钮。

现在应该可以在图像顶部看到文本。现在,让我们改变文本的颜色,使其更具可读性。在 ps 中, 您可以从一个要使用的图像中提取颜色样本。选择「吸管工具」,单击「树叶」画板上「树叶」图像的区域,以提取颜色样本。
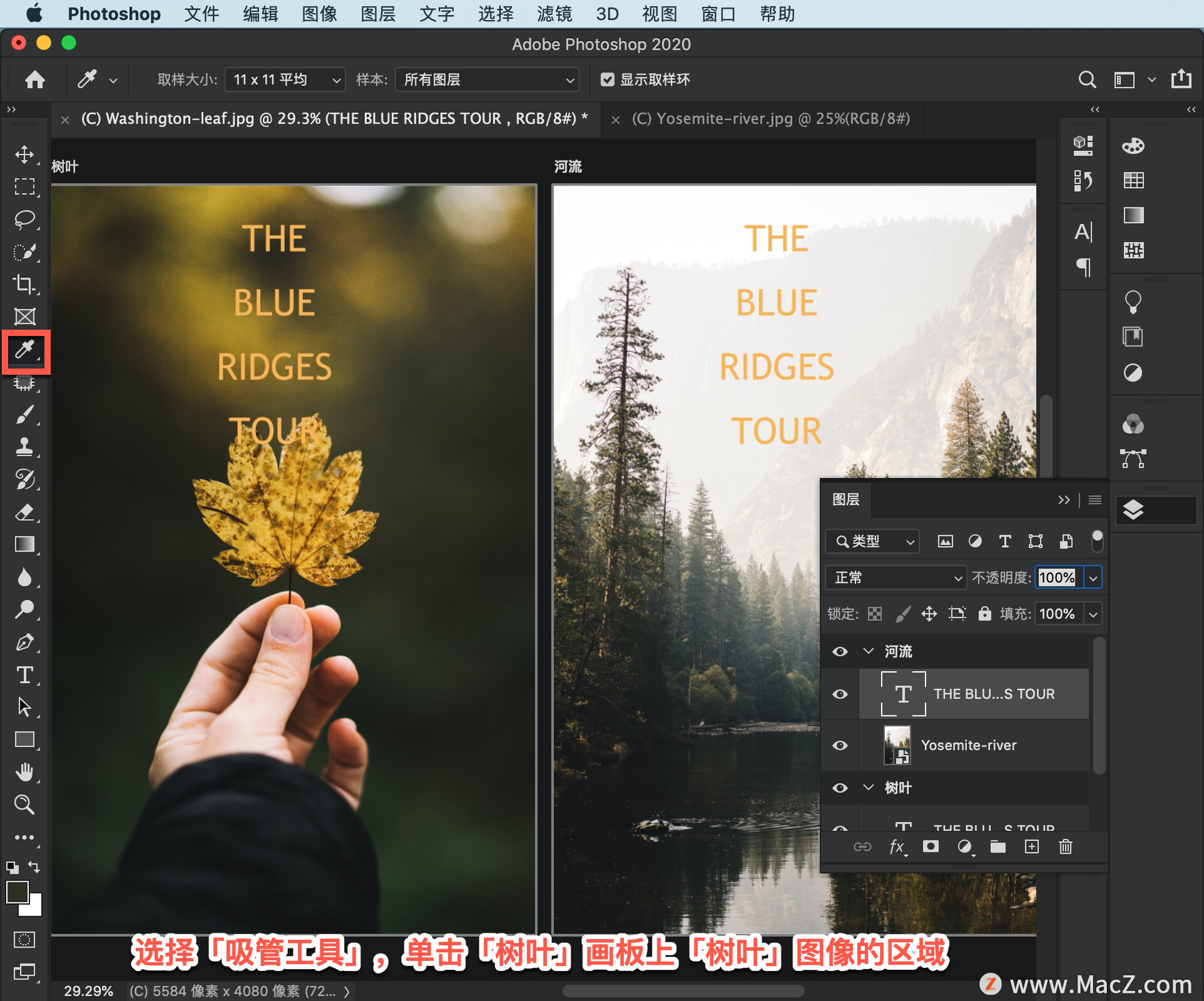
现在,我们将该颜色保存在 「库」面板中,以便将来可以轻松访问。单击「库」选项卡或依次选择“窗口” > “库“,以打开「库」面板。
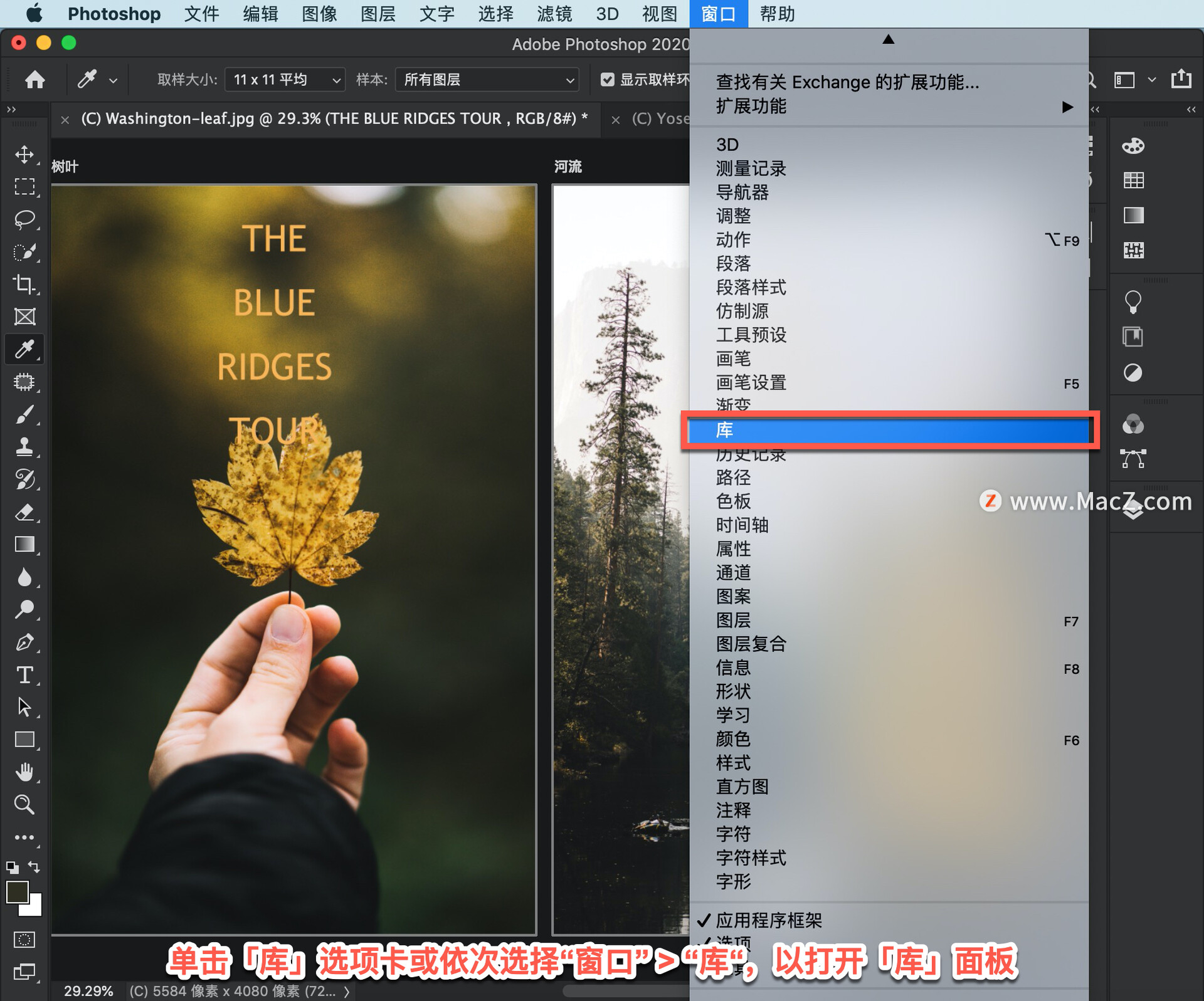
Creative Cloud Libraries 可捕获和整理资产,如颜色、文本样式、图像等, 您可以在 ps 的其它项目以及其它桌面和移动 APP 中访问这些资产。单击「库」面板底部的「添加前景颜色」按钮,将使用「吸管工具)」进行采样的颜色保存到库中。在「图层」面板中选择「文字」图层,然后单击「库」面板中的颜色将其应用于该文本。无论在 ps 中打开哪个文档,当您使用您的 Adobe ID 登录时,可以始终访问该库。
在 Photoshop 中,您可以保存和/或导出。保存功能将所有画板和图层完好地保存在一个文件中。导出功能允许您分别以拼合格式保存各个画板,以便将每个海报的副本放在单独的文件中进行打印或共享。
首先,依次选择“文件“ > “存储“来保存我们的项目。
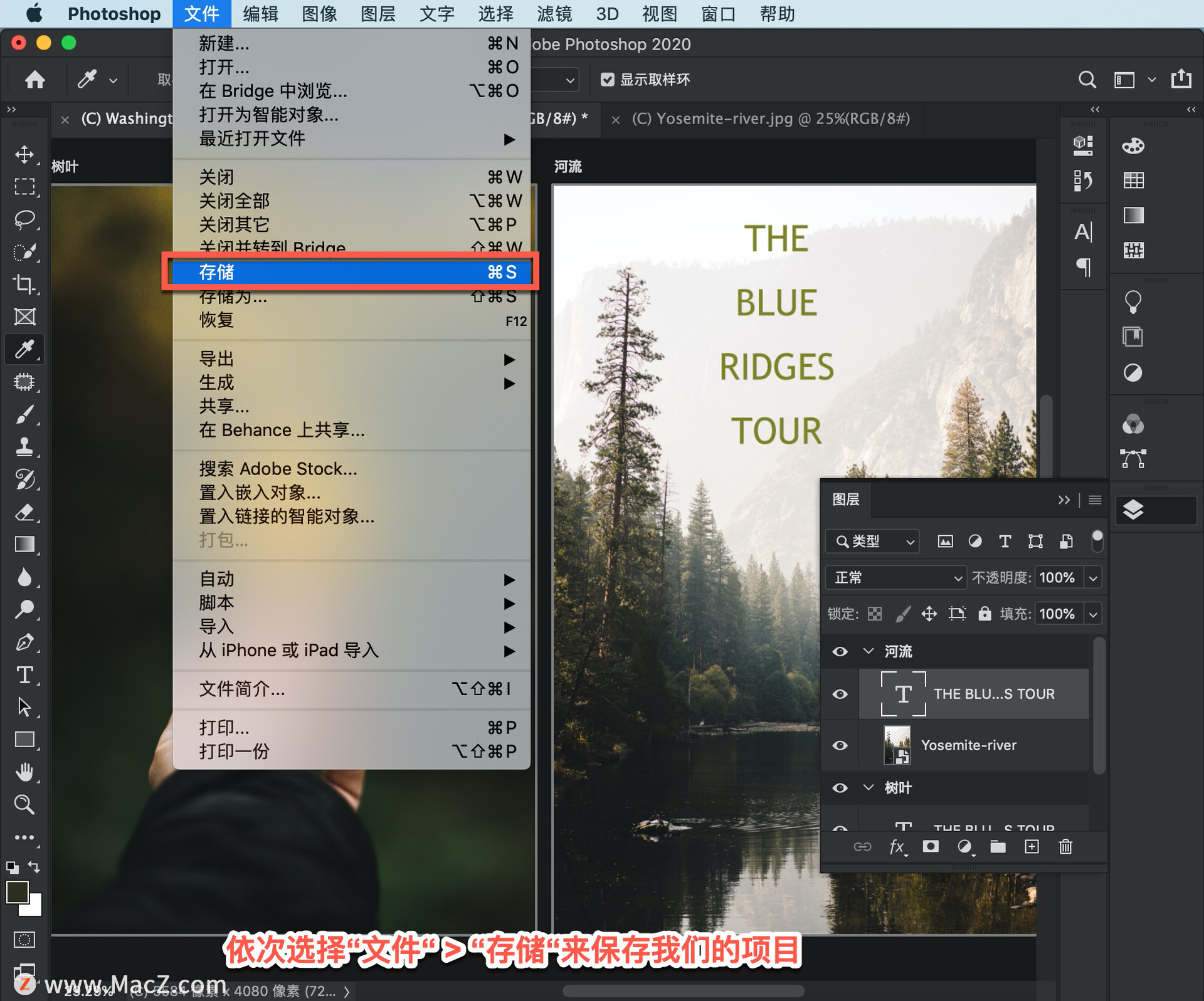
选择一个目标位置并单击「存储」,单击「确定」。

现在,我们将导出各个海报,依次选择“文件“ > “导出“ >“导出为…“。
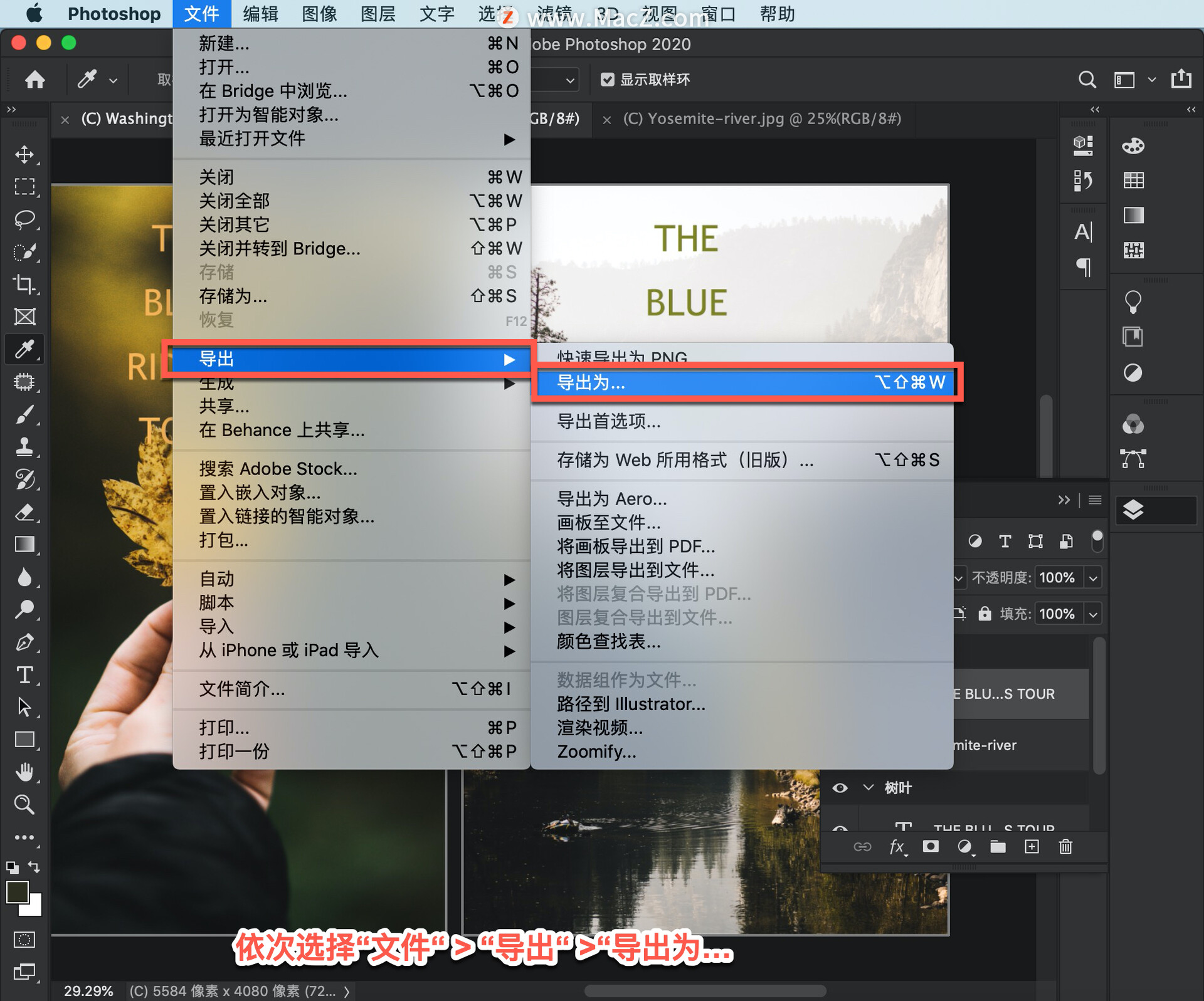
在「导出为」对话框中,可以选择文件类型。单击「导出」可将各个画板另存为一个单独的文件。
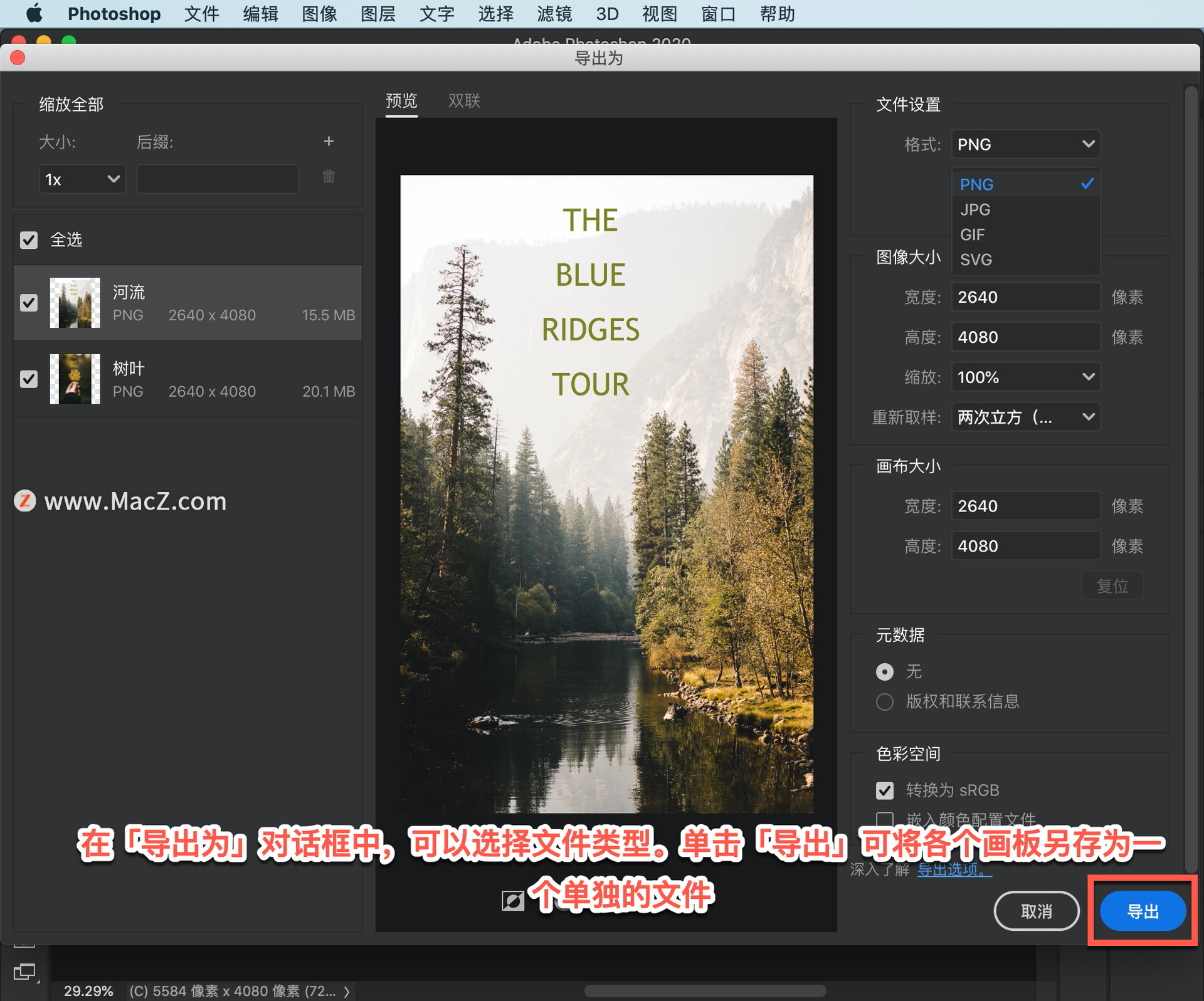
选择文件导出位置,然后单击「打开」。
我们现在准备好了两个不同版本的海报。您可以使用刚才学到的技能在 ps 中 创建您的下一个项目。需要ps软件的朋友可在本站下载,关注 我们,学习Mac软件使用方法!

























