PR2021快速入门教程,学完之后,制作抖音视频,vlog,电影混剪,日常记录等不在话下!零基础,欢迎入坑!
本节内容
字幕是整个影视后期处理必不可少的一个重要环节,如今我们生活中随处都可以拍摄各种各样的视频,比如当下非常火热的vlog,同样需要添加字幕来为您的整个作品加分,可以说一条优质的vlog是离不开字幕的!Premiere 2021更新了字幕的编辑方式,新增了独立字幕轨,我们今天讲讲怎么使用新的字幕编辑。
示例工具:Premiere Pro 2021 for Mac
话不多说,进入正题!
进入编辑的画面,点击字幕,左边这里会出现一个新的对话框,这个对话框在旧版本叫字幕,新的版本叫文本
(ps:如果你找不到这个对话框的话,这样就可以把这个对话框打开了)
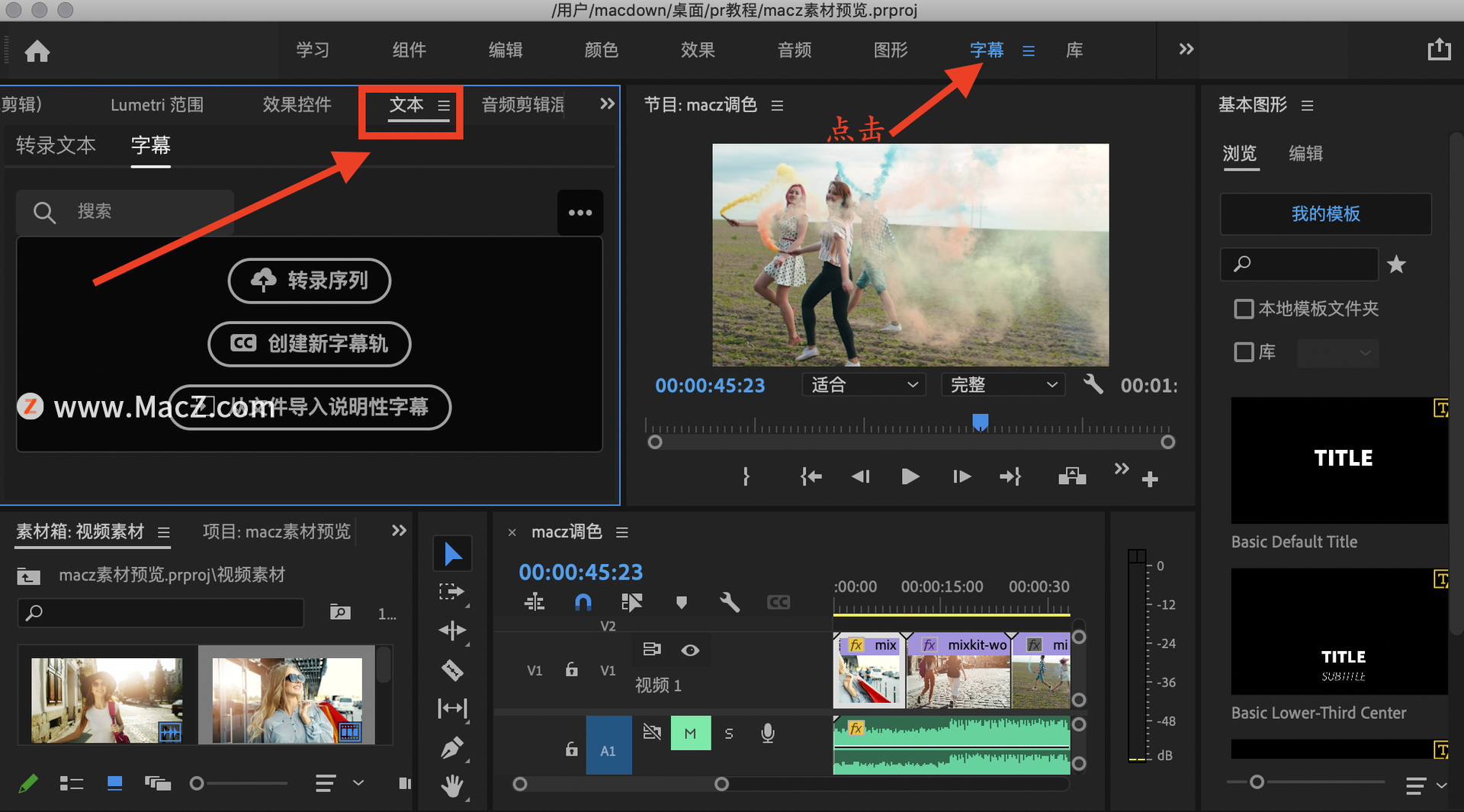
出现对话框之后,会出现选项,分别是转录序列,创建新字幕轨,从文件导入说明性字幕。我们主要讲创建新字幕轨和从文件导入说明性字幕。
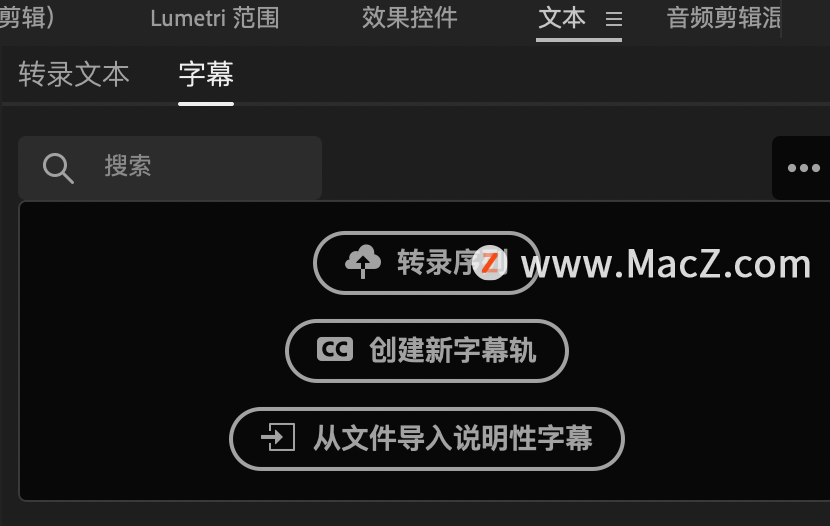
从文件导入说明性字幕
我们先从下面这个文件导入说明性字幕开始讲起
点击“从文件导入说明性字幕”之后,找到已经创建好的SRT字幕,然后点击导入。弹出窗口,选择格式字幕档统一选择副标题这个,样式基本也不用改,直接按确定就好
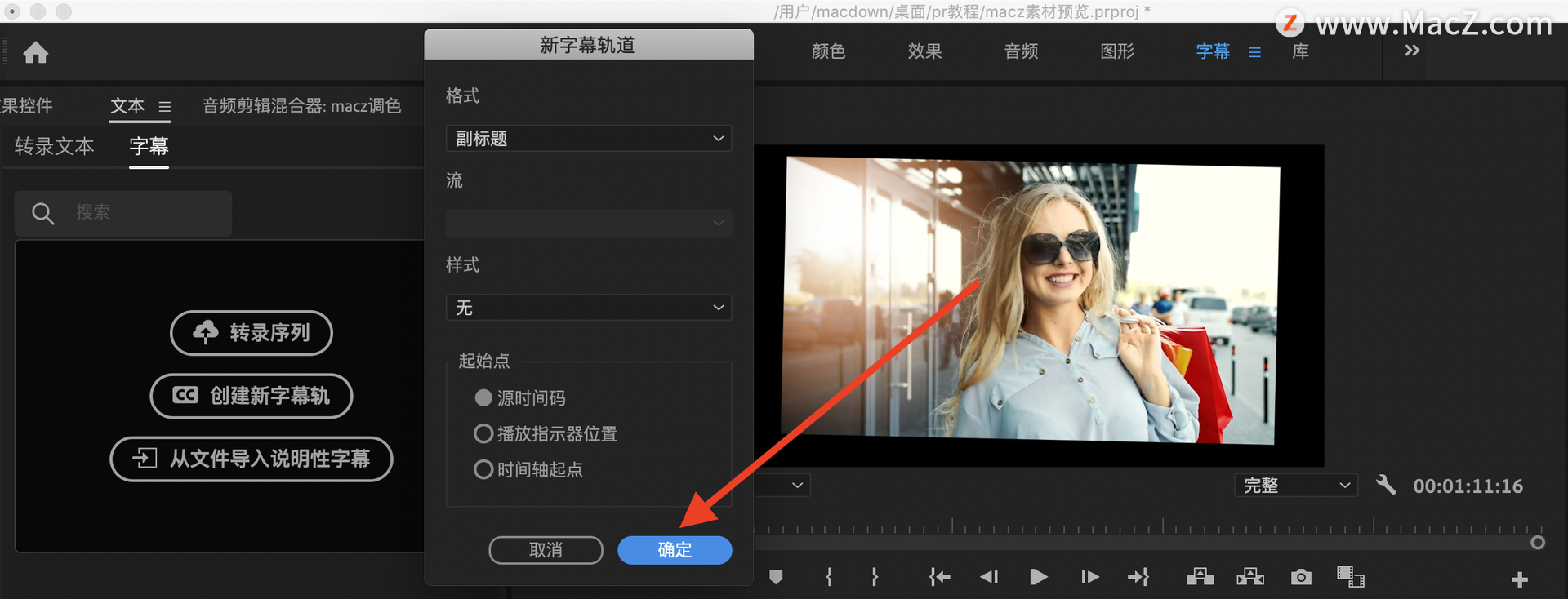
字幕就已经导入了,直接回到文本这里来,可以看到字幕已经输入完成了
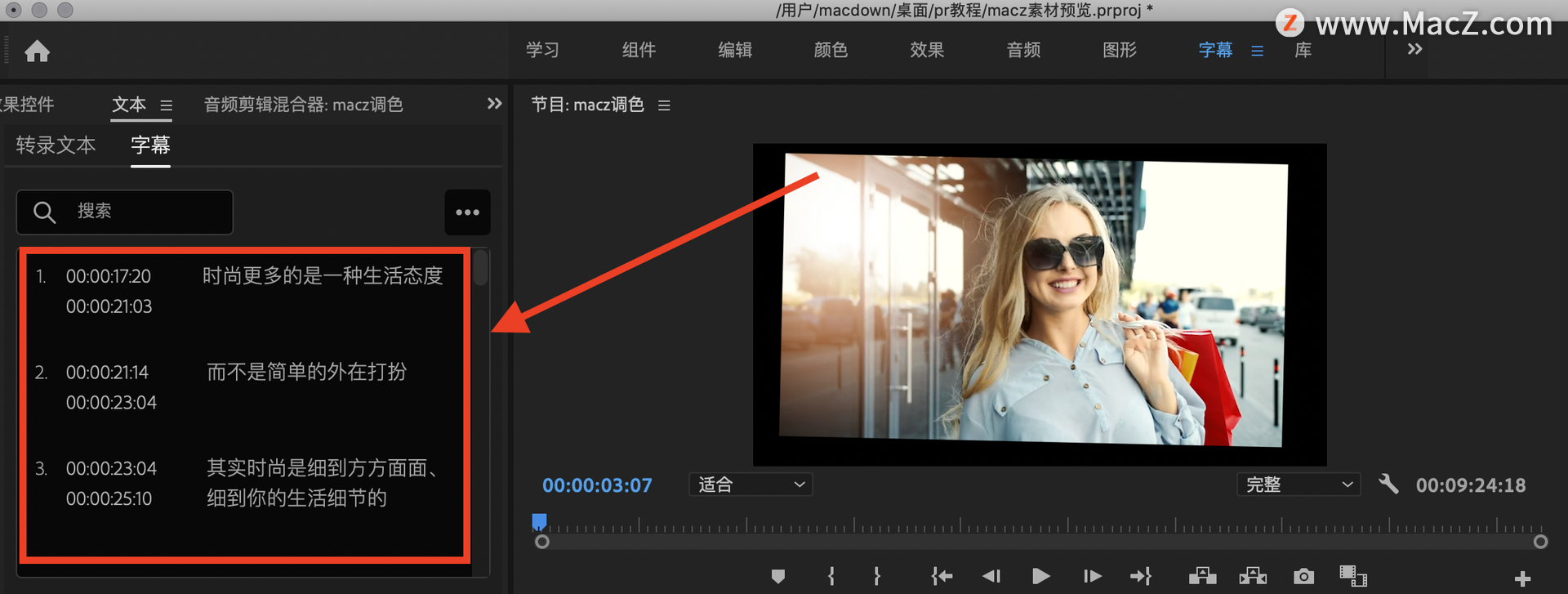
还可以时间轴上出现一个新的轨道,这个就是字幕专属的轨道
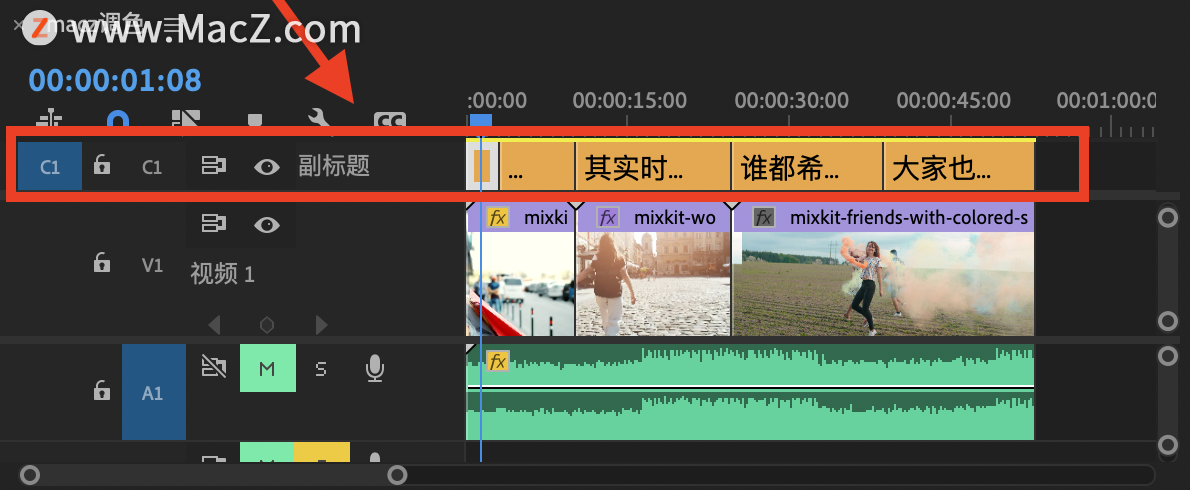
画面上也出现了字幕,想要更改字体的话,编辑右边的基本图形就可以更改字样,当然想要字幕靠左,置中,靠右都可以选择,还可以调节显示的区域上中下左右等等
(ps:如果你找不到基本图型对话框的话,可在窗口找到基本图型)
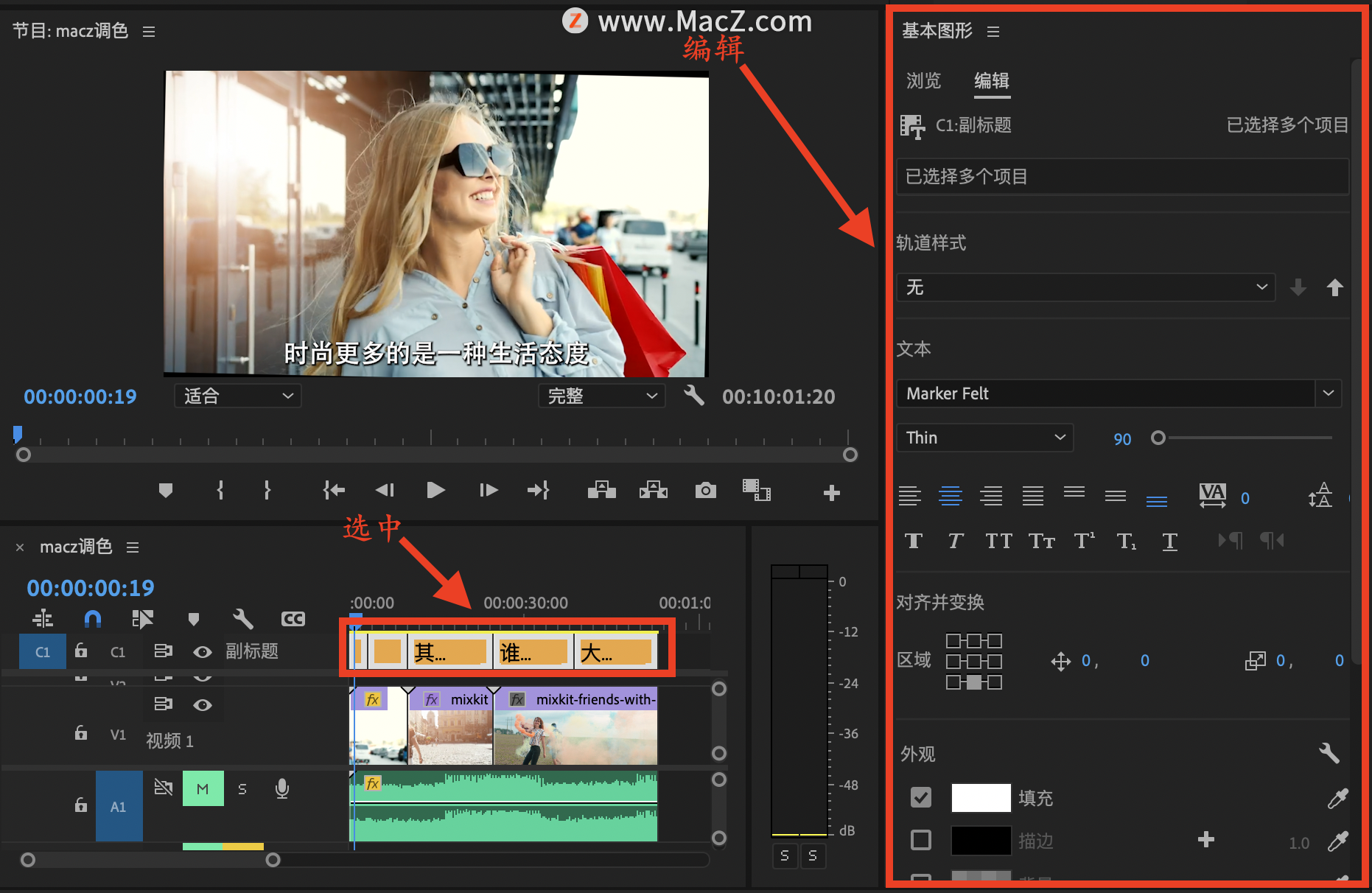
如果我们只设置了一段字体,其它段还是原来的,我们就可以把第一个设定好的字体设成一个模版,点击轨道样式—创建样式
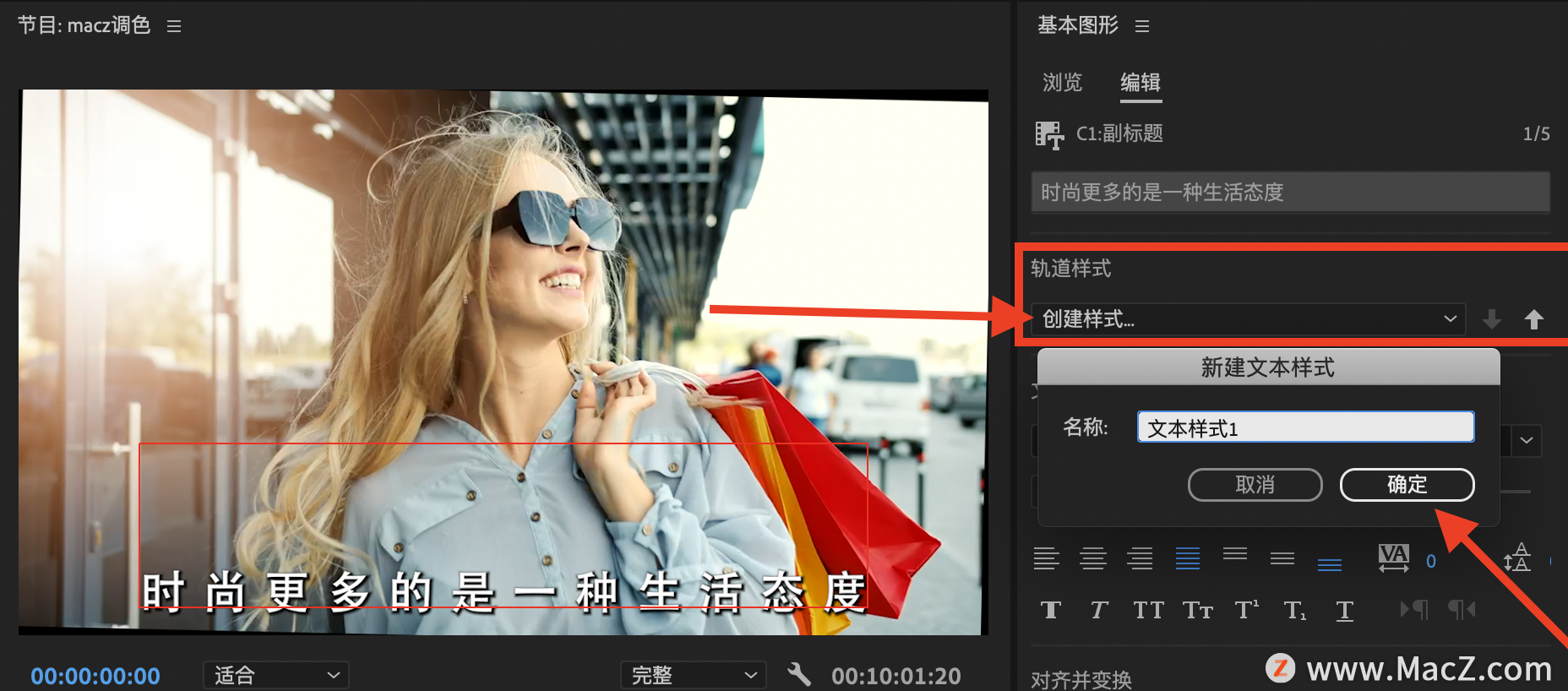
创建完之后,他就变成字幕模版了,其它字幕也会变成一样的,就是这么简单!
创建新的字幕轨
接下来我们说说创建新的字幕轨
点击创建新字幕轨,
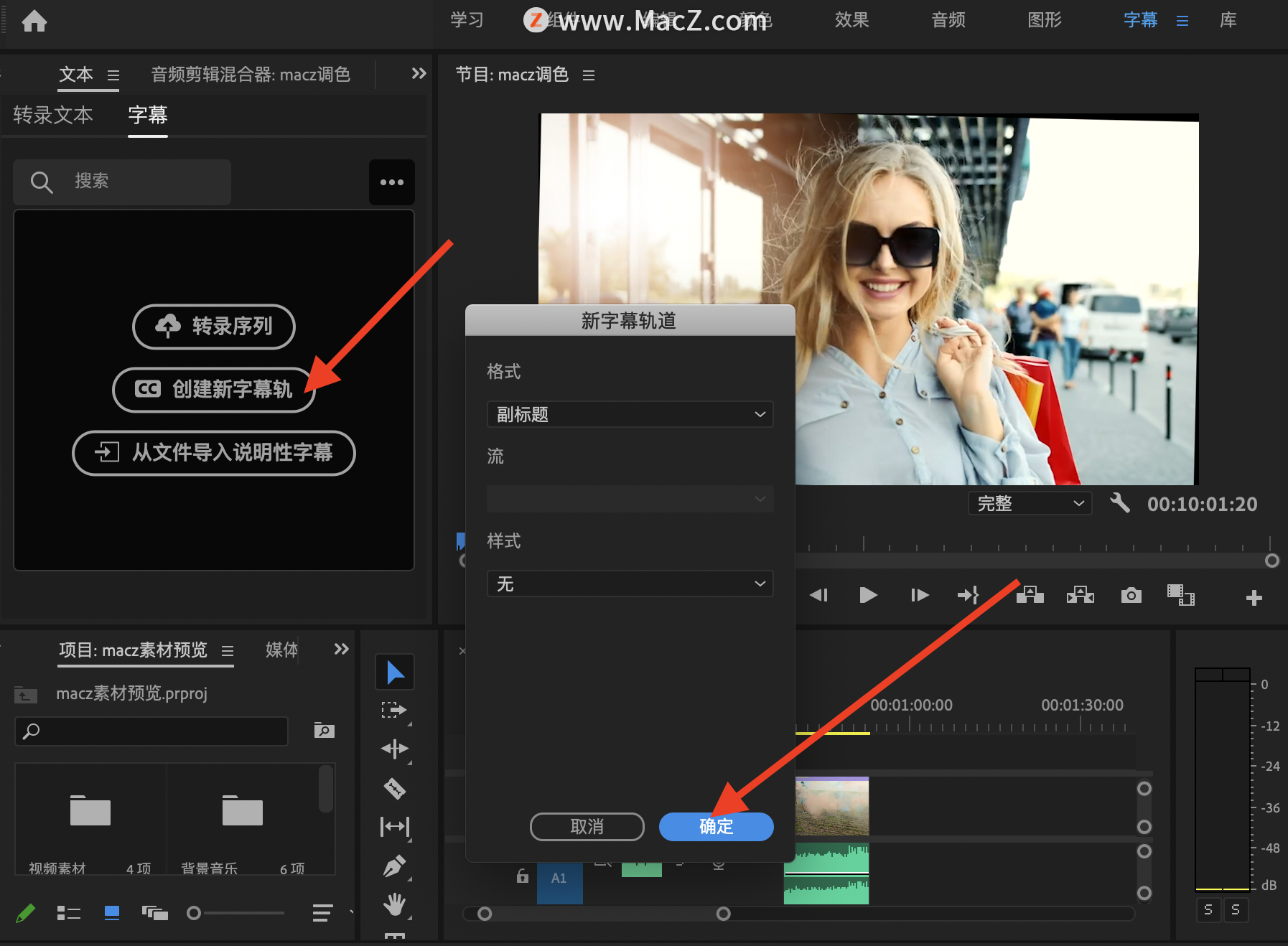
这样就新增了一个字幕轨道,可以来创建字幕
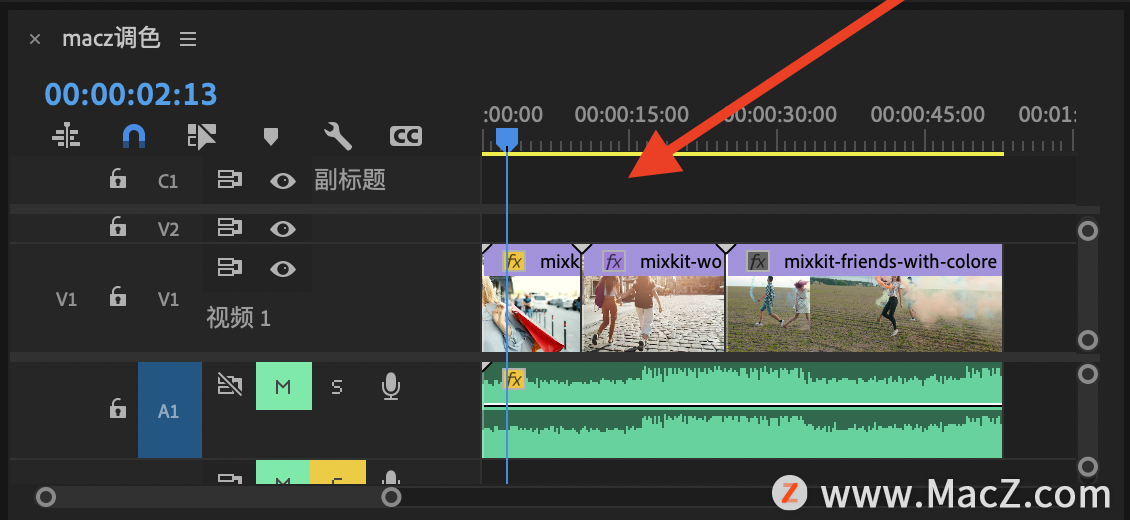
在文本这边,点击+号,创建新的字幕
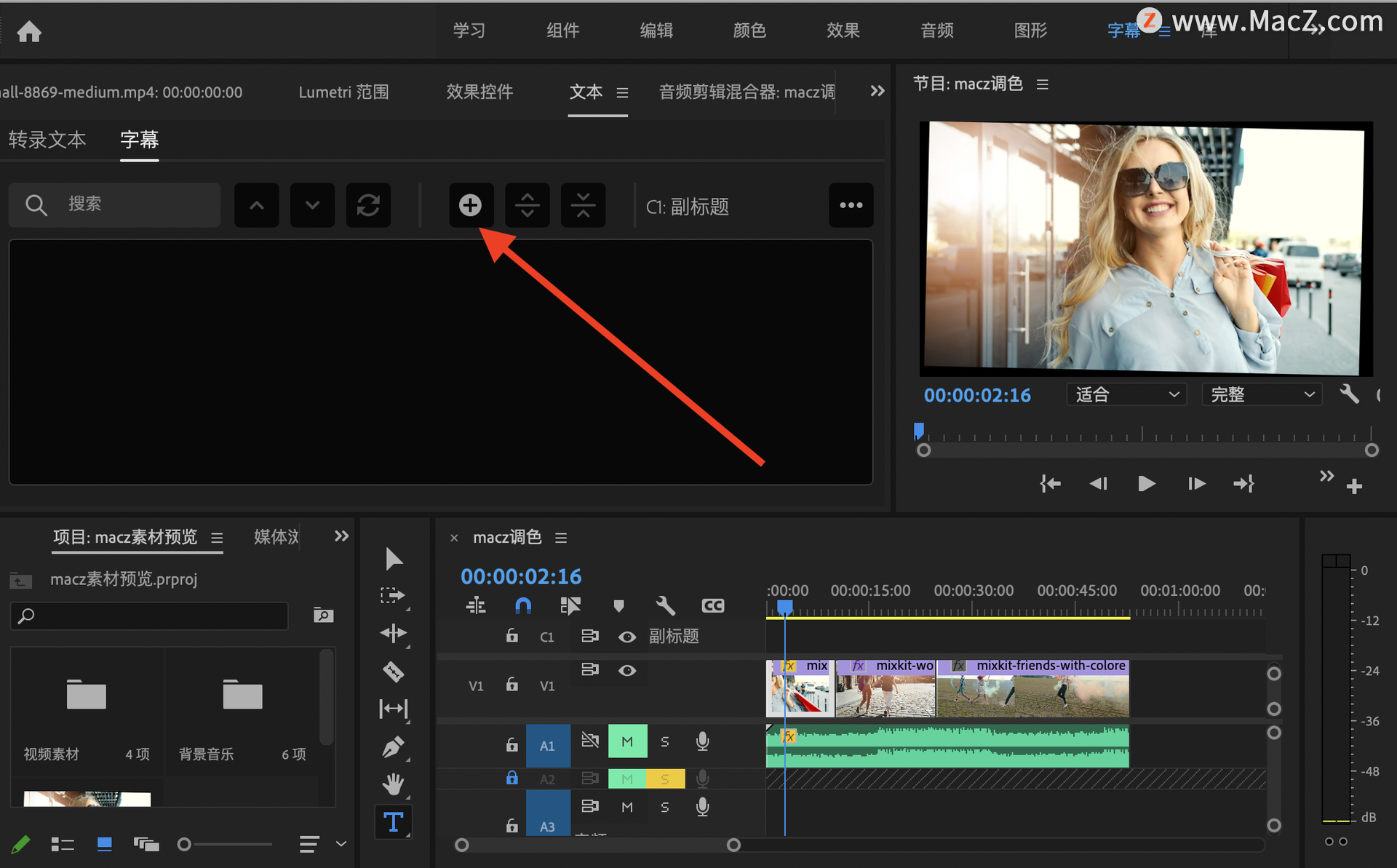
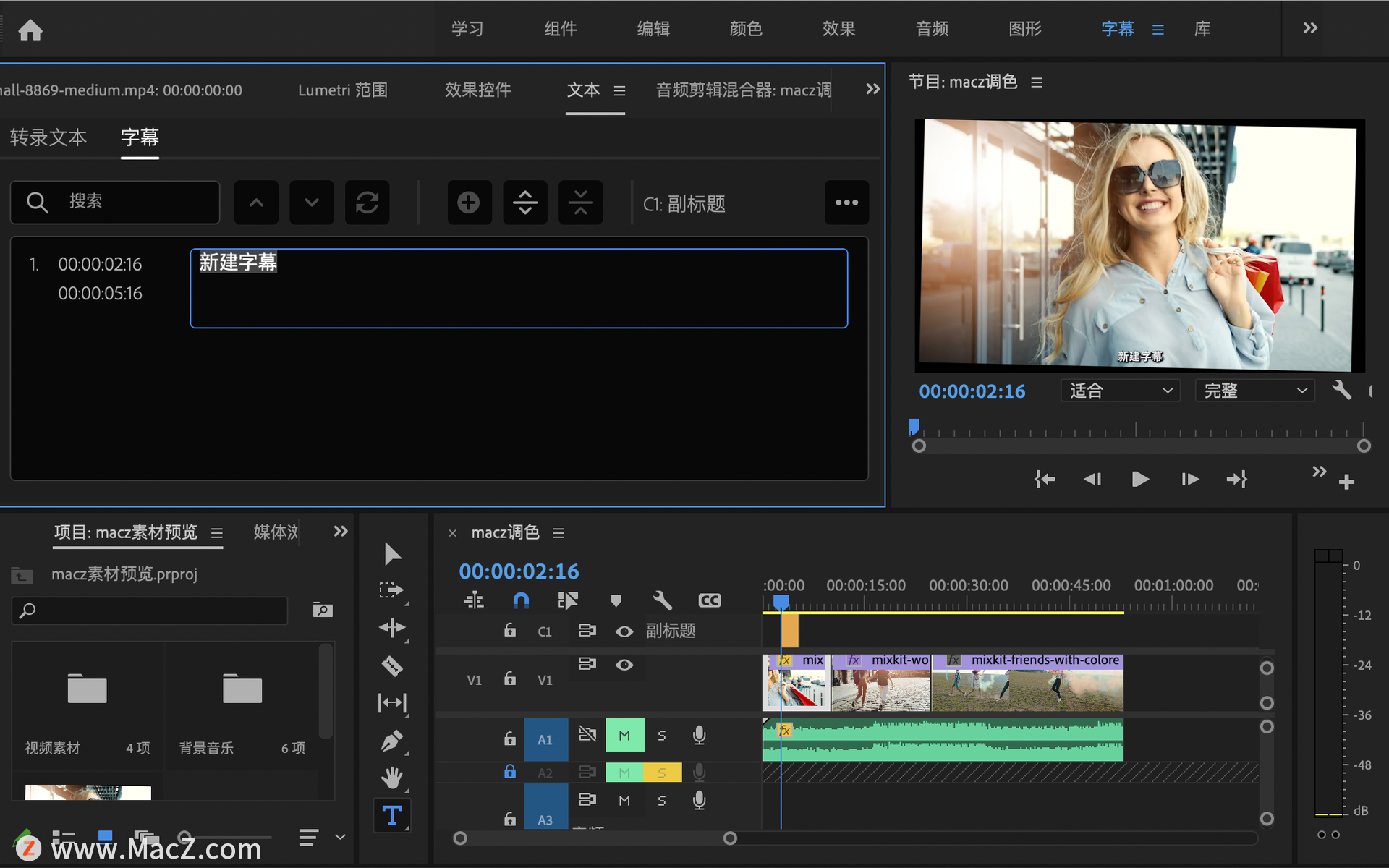
可以在文本框输入字幕,然后可以拖动调整,改变字体样式
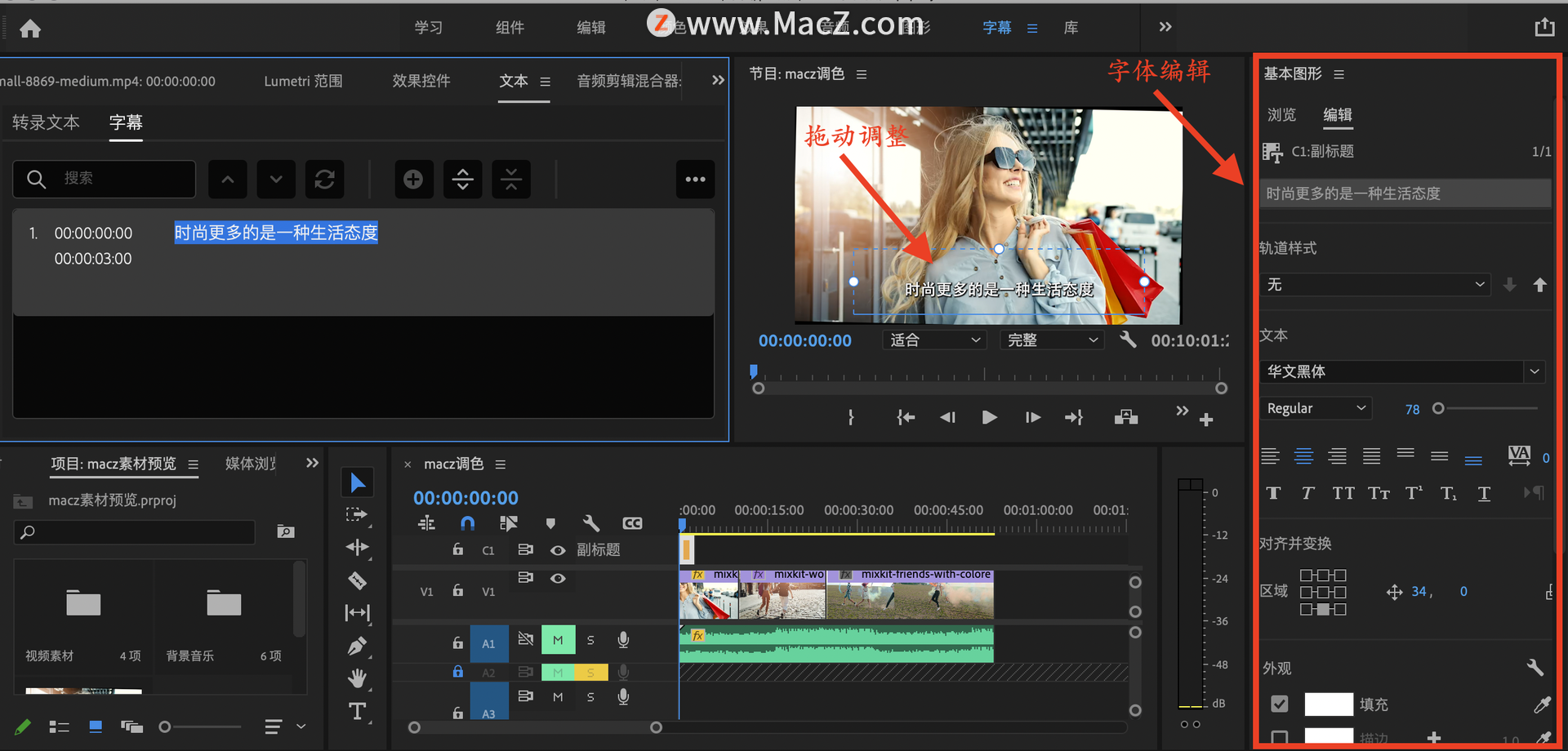
也可以跟上面一样,做成设定直接套用字幕模版就可以了
如果字幕里有断句,想把他分成两段,就可以使用文本这边的拆分字幕功能
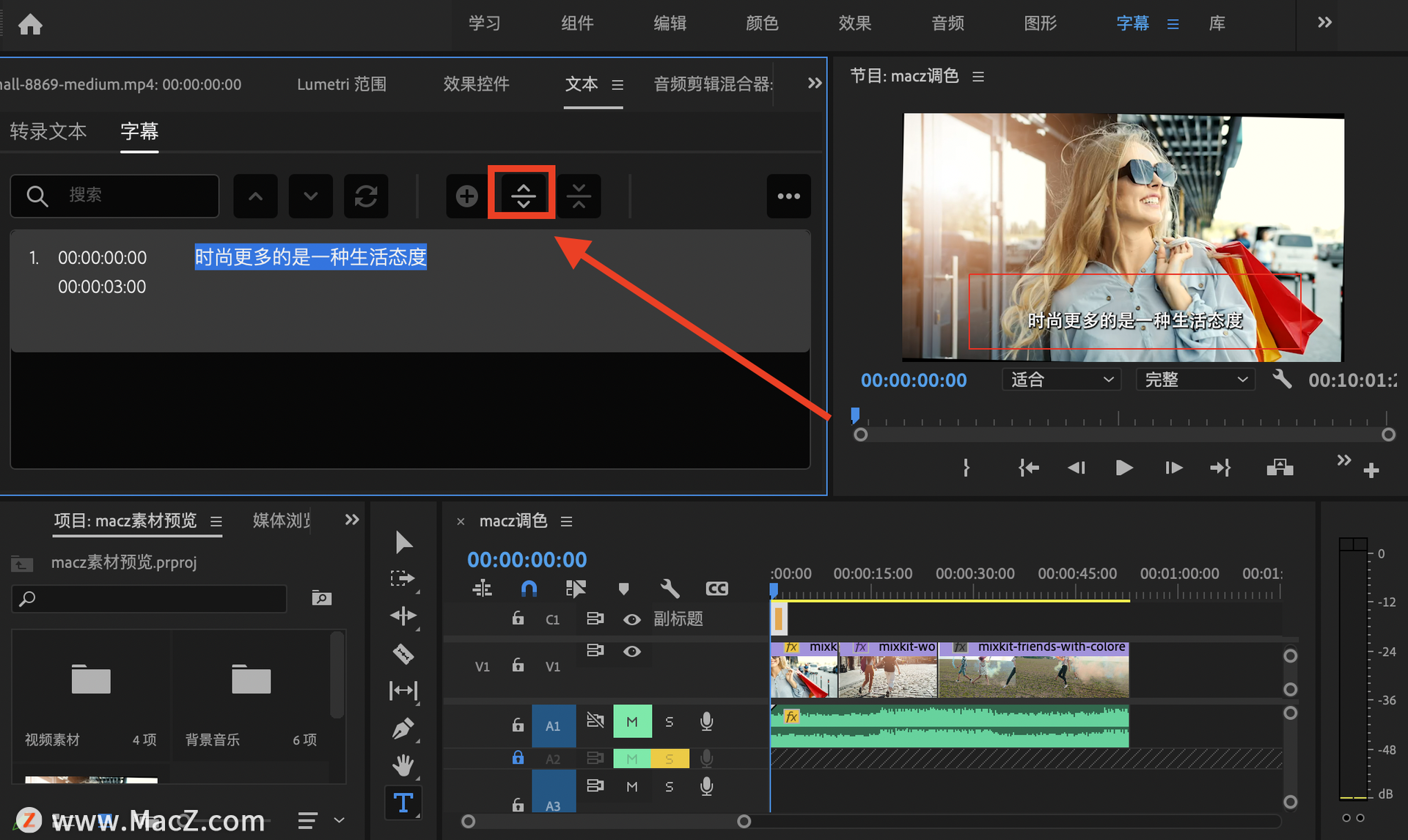
点击之后,就会自动平均把他分成两段,

然后自已做一下调整,就可以了
当然,在做这种调整的时候,工具栏里面有一个非常好用的工具,就是—滚动编辑工具(快速键是N)
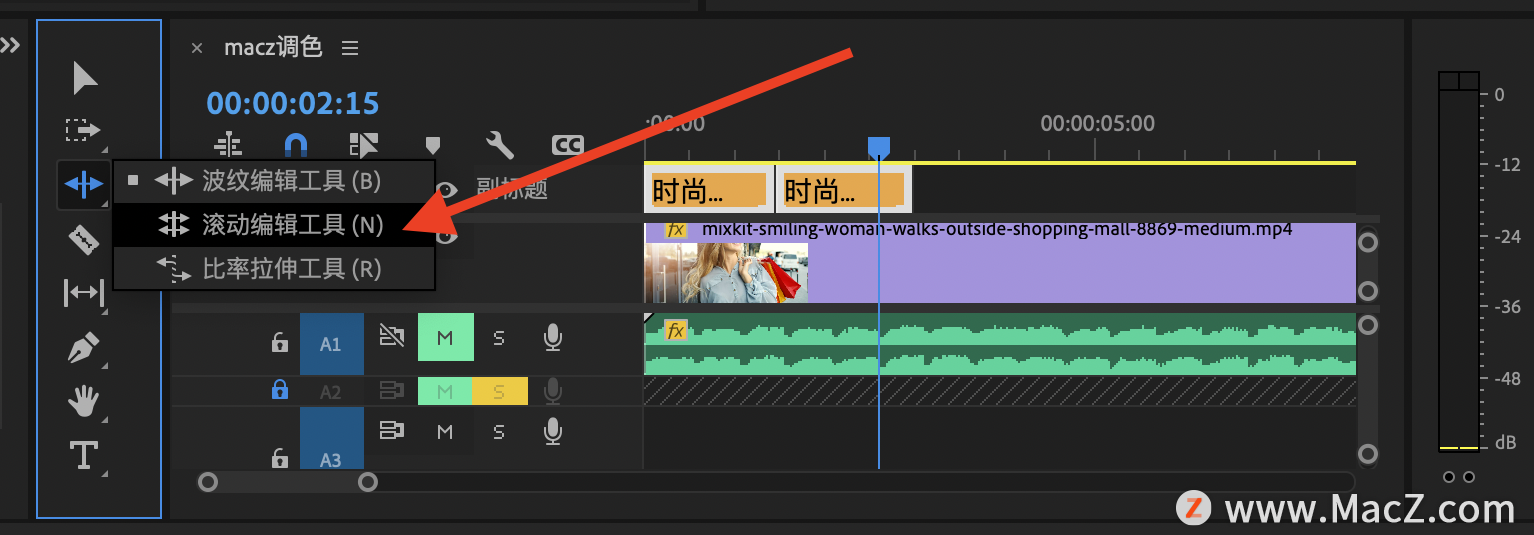
只要在中间地方,稍微做拖动,拖到自己想要的位置放开就可以了
接下来输入一段,如果加号是灰色的没办法新增,记得把标记拖到无字幕的位置,就会变成可以点击的状态
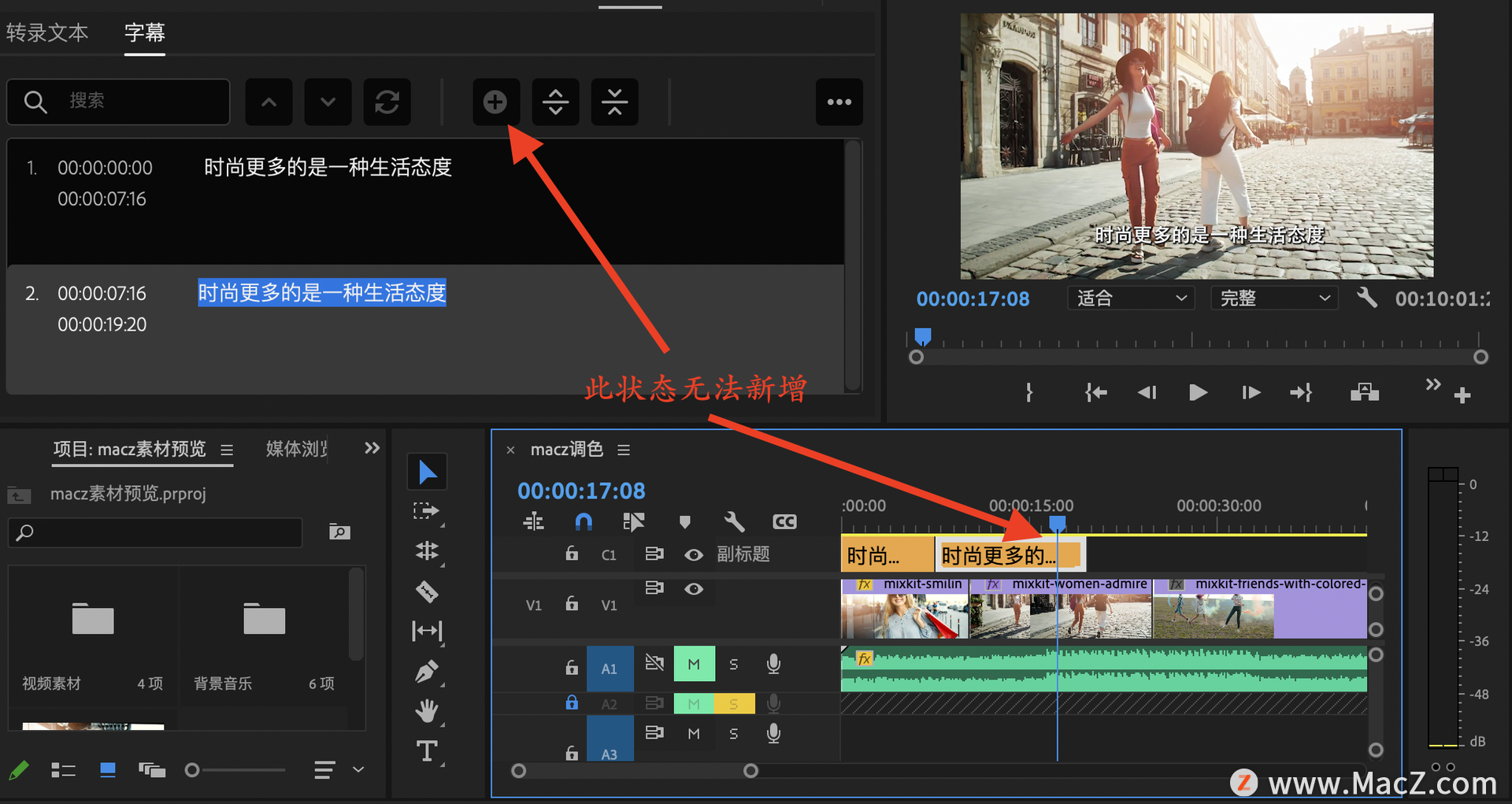
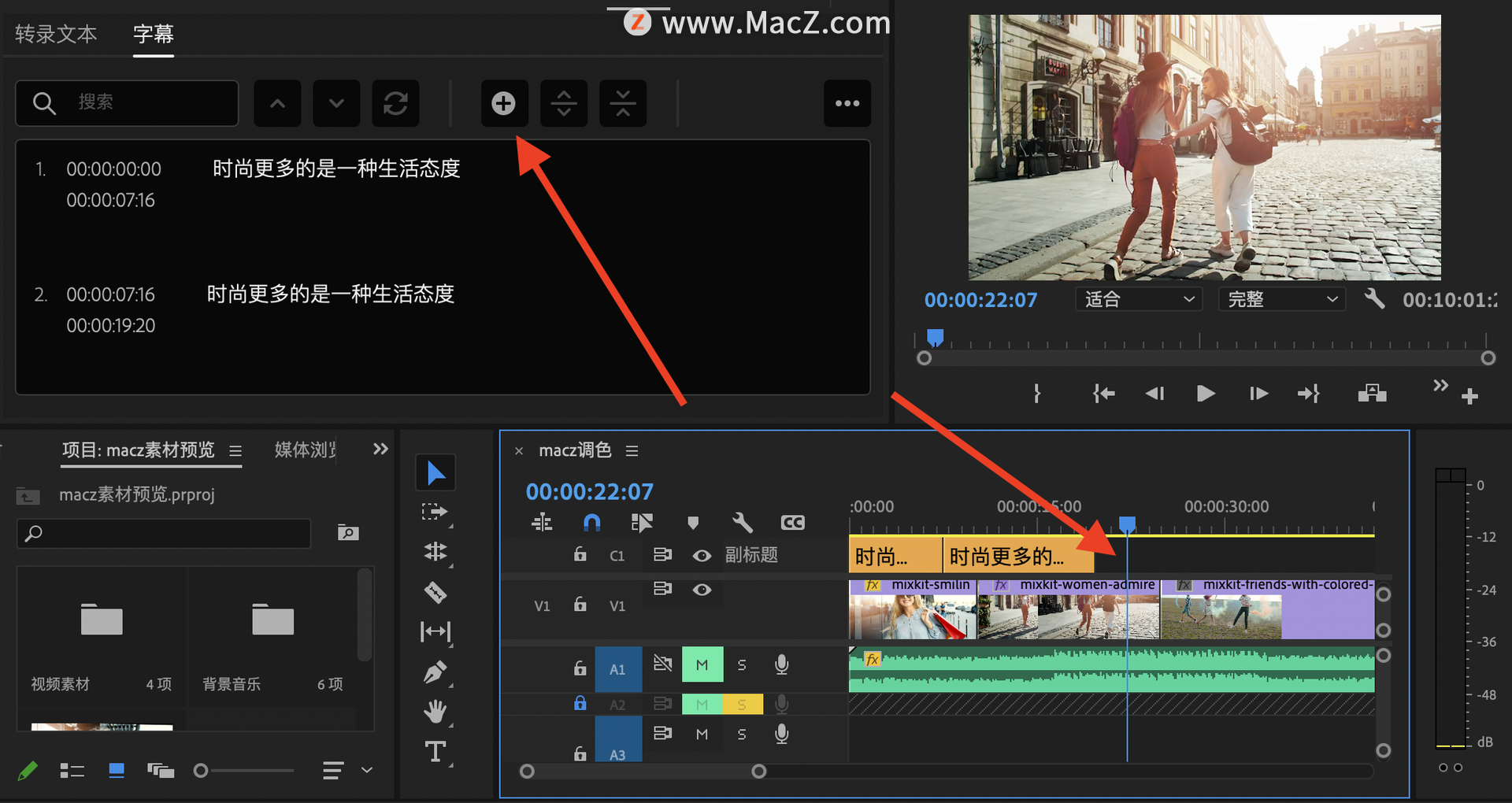
这样就可以输入第二段字幕了,以此类推!
如果你想要把两段合并在一起,就是点击合并,就可以直接把他合并在一起
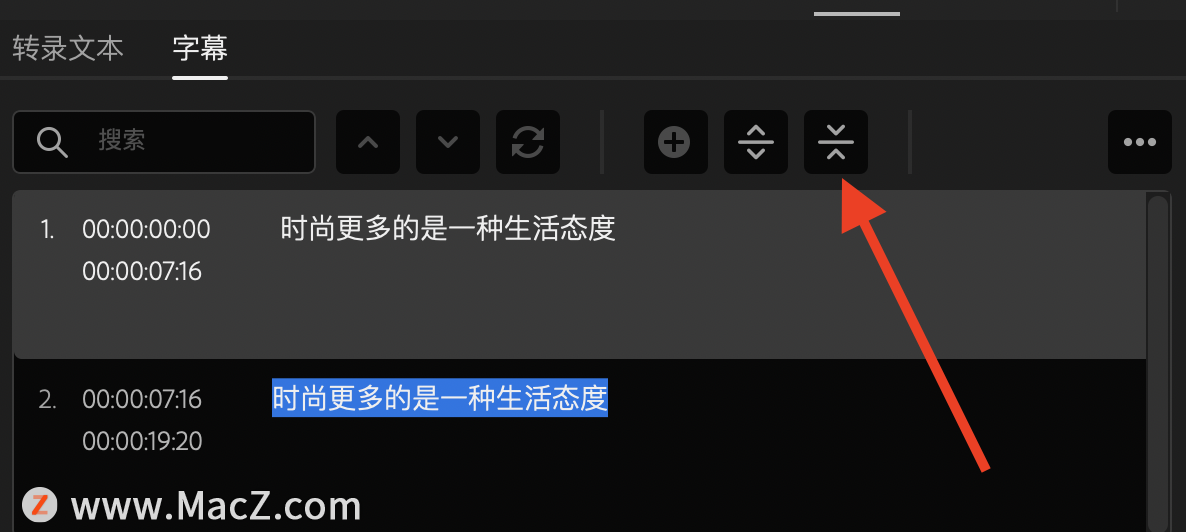
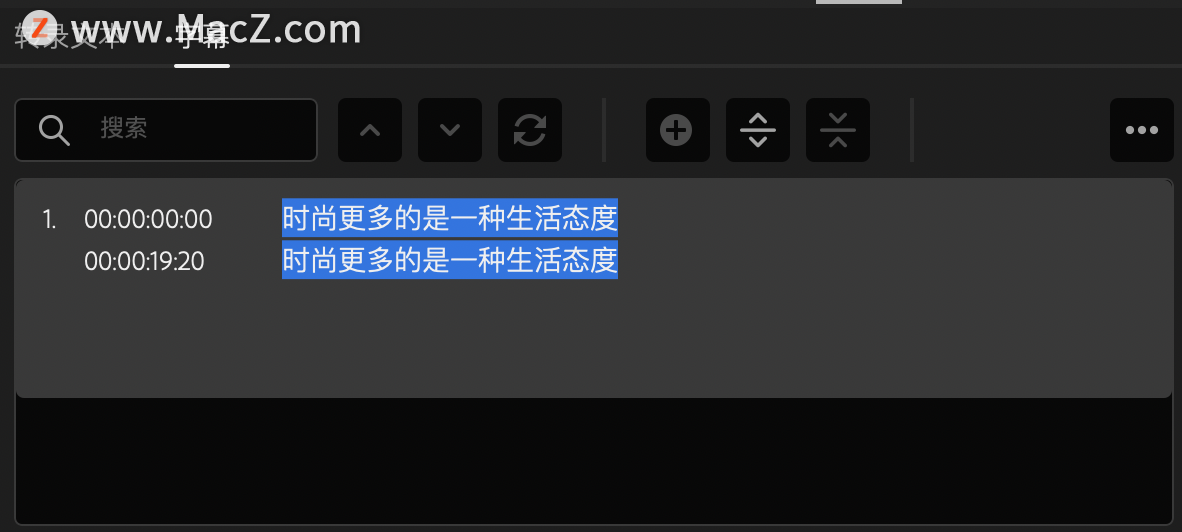
合并之后,这两段的文字中间会有空隔,我们可以在里面直接按Enter,它就会跑到下一段去了
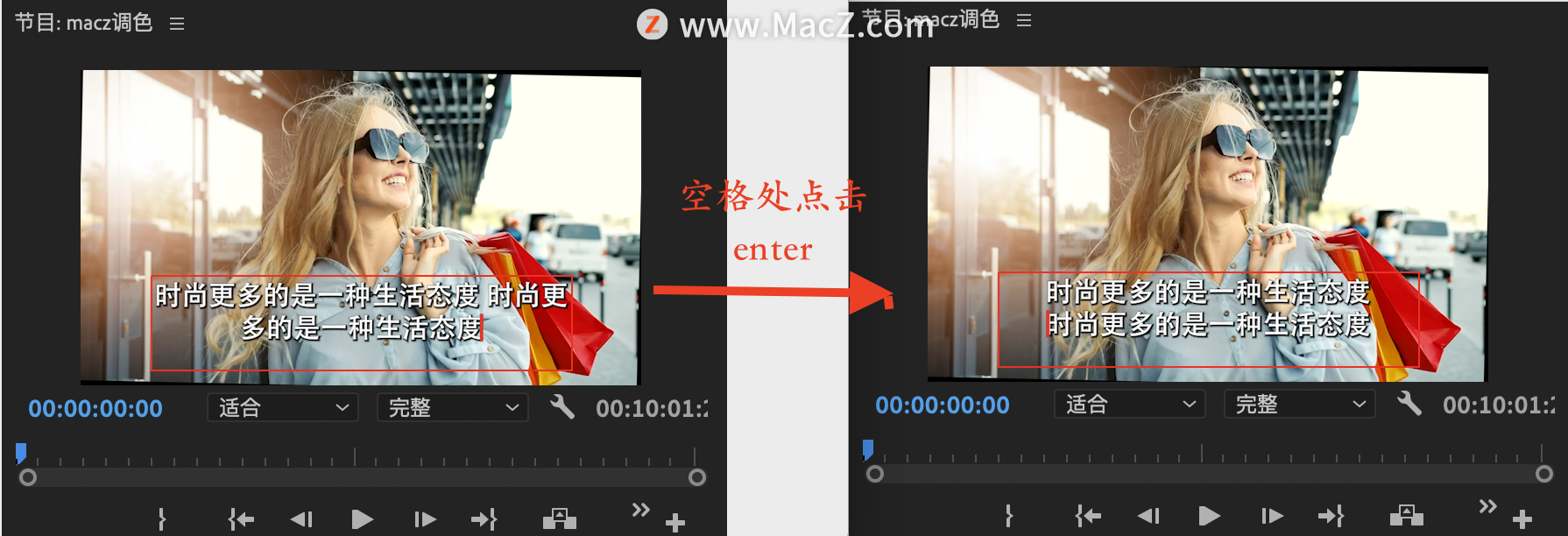
补充:分割字幕的的时候,会自动把字幕分成两个一模一样的,所以我们需要把字幕稍微删减一下,才是对的
还有另外一个输入的方法,我们可以把字幕表拉长,然后用分割的方式去输入字幕
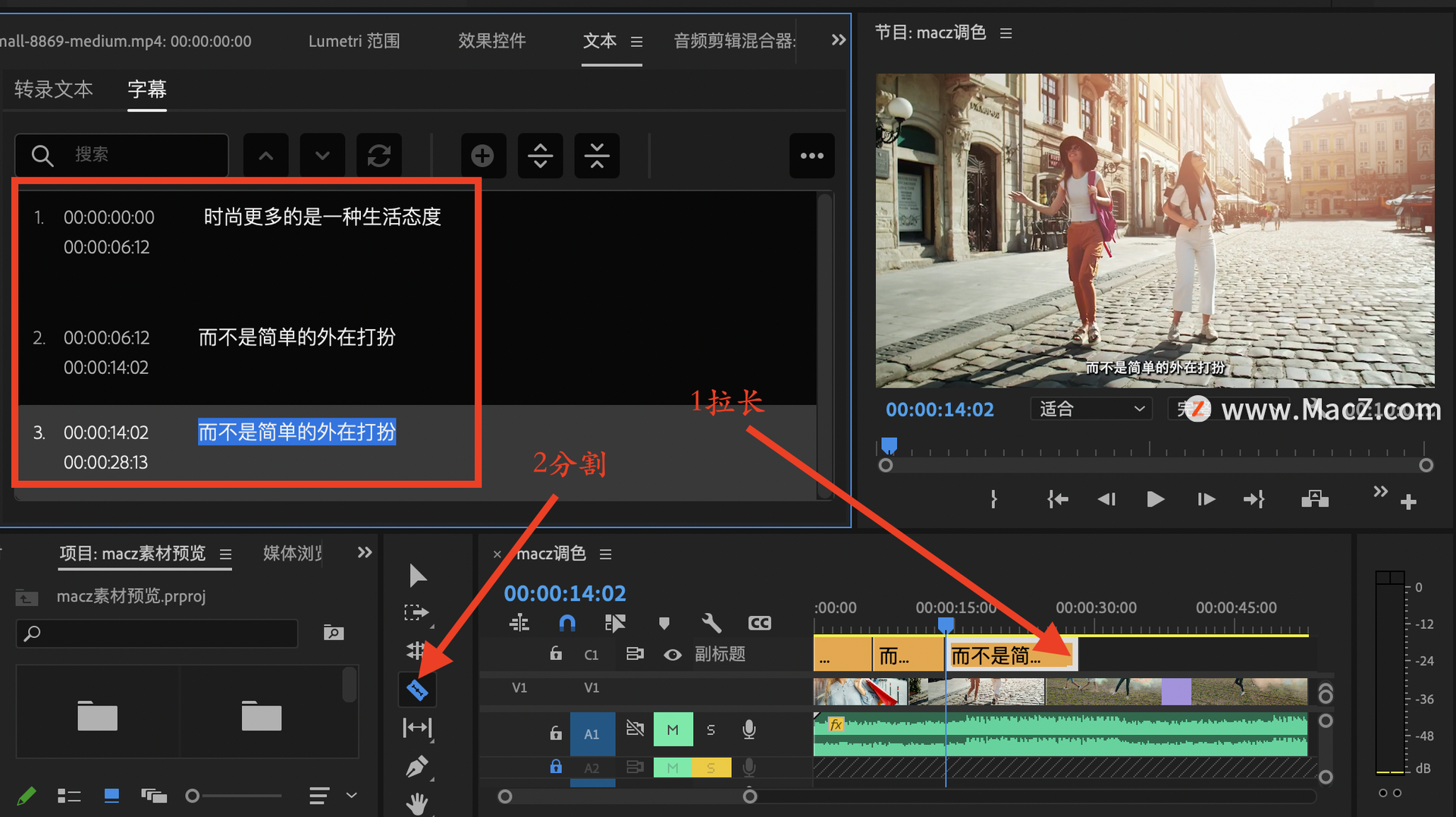
创建新字幕轨和从文件导入说明性字幕我们就介绍完了。
最后,如果我们只是加一些较短较简单的字幕,也可直接使用图形标题功能,也就是工具栏上的T
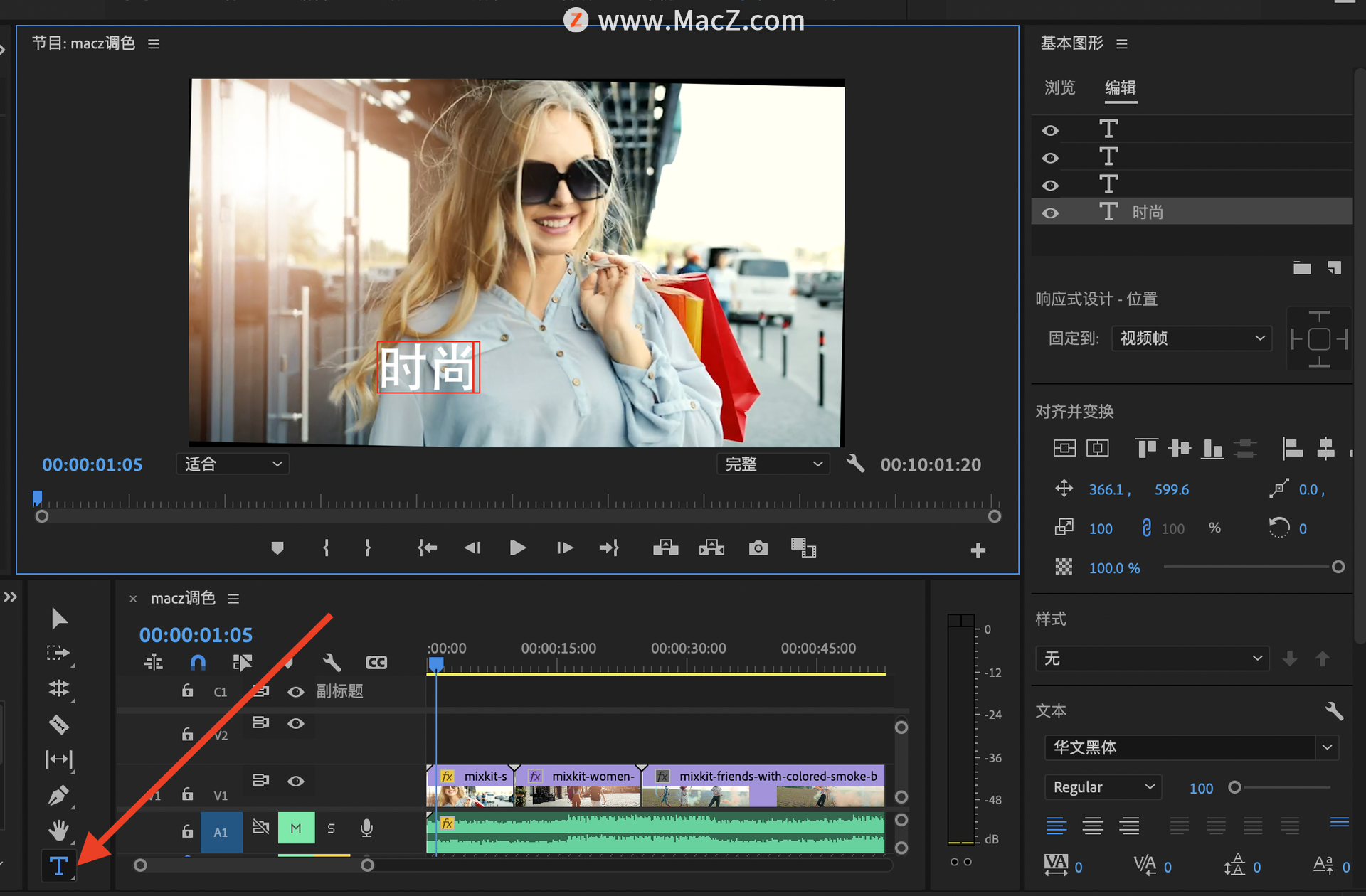
以上便是使用pr自带的字幕工具添加字幕的方法,怎么样,是不是很简单?其实,PR里自带的字幕工具非常鸡肋,基本上用过一次就再也不想用了!那有没有更好用的添加字幕的方法?
答案是肯定的,下面就介绍一种比较常用的批量添加字幕的方法,那就是利用Arctime 添加字幕的方案
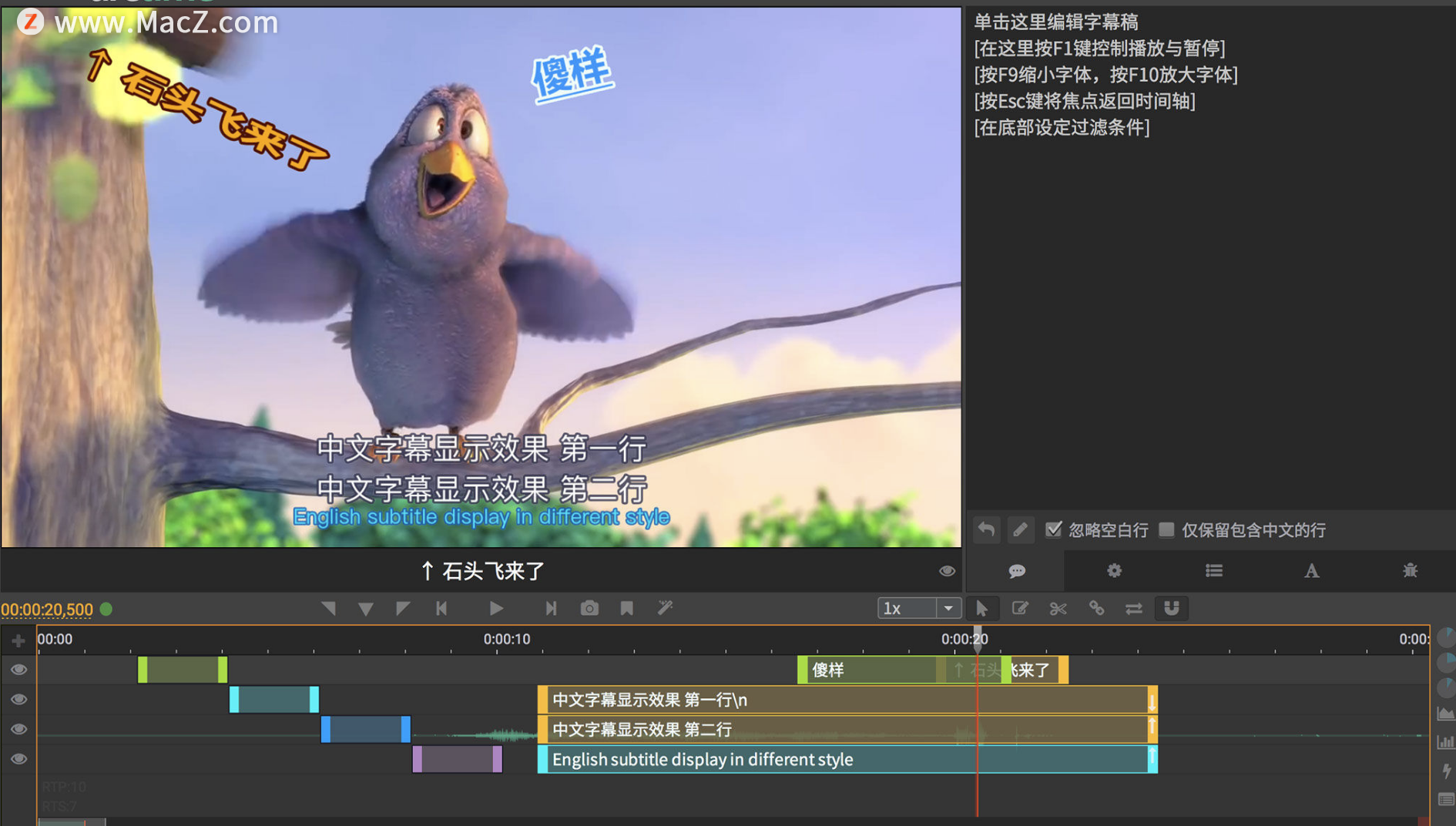
Arctime制作字幕需要提前准备好完整的字幕稿,你可以在记事本中打出来,以一行一句话的形式。关于ARCTIME的使用方法也很简单,直接在文件下拉框里找到你需要导入的音视频文件和字幕文件,Arctime最牛的功能可以自动识别语音,对齐字幕,并且准备度非常高,也可以修改错别字以及批量修改错别字。
当你把所有的字幕都处理好以后,Arctime除了可以导出PR需要的序列以外,还可以直接导出视频文件,所以你可以在PR里先剪辑视频,再整个将视频文件导入Arctime编辑最后的字幕,在导出后上传平台。
以上就是关于PR新版字幕详细完整使用教学和最简单的字幕添加方案介绍,你学会了吗?有需要PR软件的小伙伴可在本站下载,一键直装,无需二次破解。更多Mac软件及使用教程尽在macz,记得关注哦!
我们下期再见!

























