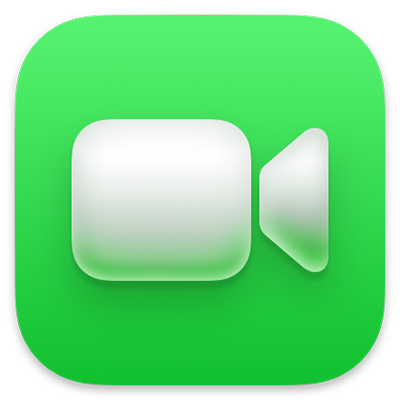TunesKit Screen Recorder是一种快速简便的屏幕录制解决方案,可帮助用户录制计算机屏幕上的任何视频和音频活动,例如 Skype 对话、在线讲座、视频教程、YouTube 直播以及其他视频或音频通过浏览器、媒体播放器或程序等。此外,它可以捕获高质量的视频和音频,并根据需要以多种媒体格式和移动设备保存,包括 MP4、MOV、AVI、MP3、WMA、FLAC、 iPhone、安卓手机、智能电视、游戏机等。
接下来请在 Mac 上下载并安装 TunesKit Screen Recorder 程序,然后按照以下详细说明学习如何轻松地在计算机屏幕上录制视频或音频。
1.启动 TunesKit 并选择录音模式
安装完成后,您可以双击程序图标在您的计算机上启动它。然后你可以看到主界面如下:

如果要录制屏幕视频,可以选择视频录制模式(默认);如果您想在屏幕上捕捉音频,请将其切换到录音模式。这里我们以视频录制模式为例。
2.设置录音区域和音频
在开始截屏视频之前,您需要先选择一个区域进行录制。只需单击“+”按钮,就会弹出一个录制窗口。点击旁边的向下箭头,选择具体的录制尺寸,如480*320、960*540、1280*720等,也可以全屏录制,也可以根据需要选择任意录制区域。
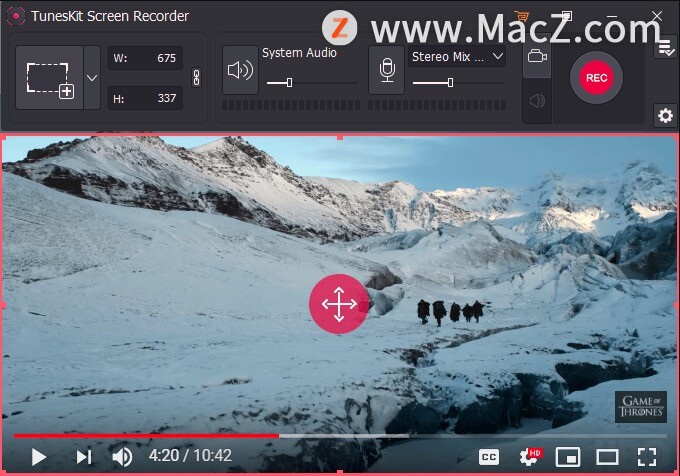
如果您不想录制带声音的屏幕,请单击系统音频图标将其静音。如果您不想同时捕捉您的声音,请禁用麦克风图标。否则,请默认不理会它们。
3.调整录音参数
接下来点击界面右下角的设置图标,你会看到很多选项。您可以根据需要在开始录制之前自定义录制设置。例如,更改输出文件夹、输出格式或设备、个性化键盘快捷键、添加图像水印、通过设置开始和停止捕获时间或更改光标和单击效果来进行预定录制等。
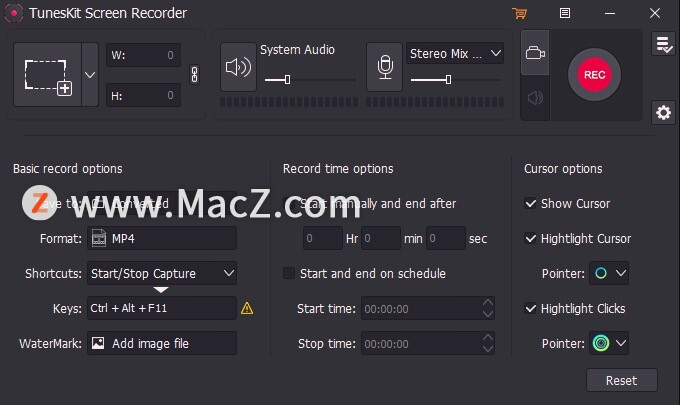
至于输出格式和设备设置,您可以点击格式面板,选择合适的格式或设备。TunesKit Screen Recorder 现在支持多种视频格式,如 MP4、M4V、MKV、MOV、AVI、4K 视频、高清格式等。您还可以将录音导出到各种便携式设备,包括 iPhone、iPad、Apple TV、Android Generic、Windows手机、游戏机、智能电视等,或在YouTube、Facebook、Vimeo等社交平台上分享。
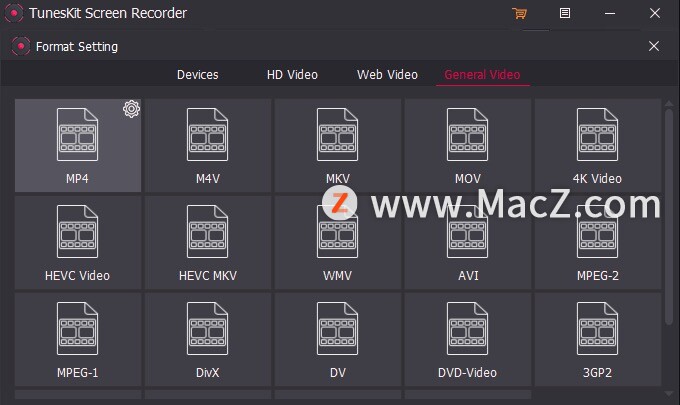
4.开始在屏幕上录制视频
现在单击红色的 REC 按钮并准备在 3 秒倒计时后开始播放目标视频。您还可以通过单击“暂停”按钮暂时停止该过程或剪切录制,然后通过单击剪刀图标继续录制。要完全停止录制,只需单击停止按钮。

5.预览和编辑录制的视频(可选)
完成录制后,您将看到一个预览窗口,您可以在其中双击查看录制的视频。为了使它更好,您可以单击“编辑”图标进行编辑。例如,将视频分成几部分,删除不满意的部分,当您发现有趣的图像时进行截图等。您还可以单击“搜索”图标打开文件位置并找到您的录音。
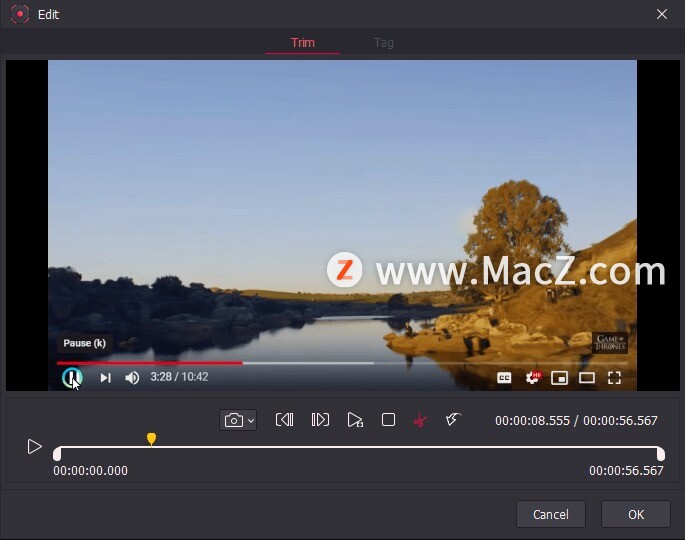
以上就是小编今天为大家分享的内容,希望对您有所帮助,想了解更多关于Mac相关知识,请关注我们吧!