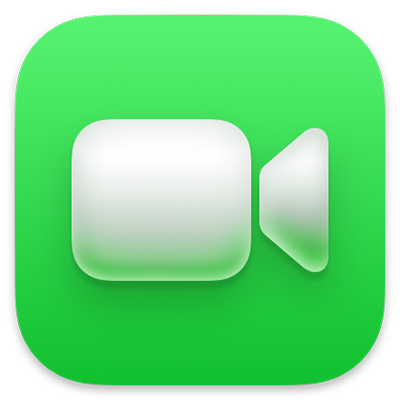如果您是与他人共享的演示文稿的所有者,您可以随时查看或更改其访问和权限设置。如果演示文稿的访问权限设定为“仅受邀用户”,您也可以为每个用户设置不同的权限。
查看和访问权限
1.点按工具栏中的协作。
参与者列表会出现。参与者可以编辑演示文稿,除非他们名字下方显示“仅查看”。
如果您是所有者,访问和权限设置的摘要显示在“共享选项”的下方;点按“共享选项”来查看详细信息。
2.若要查看某个人的权限,请将指针移到参与者列表中的名字上,然后点按出现在右侧的三个圆点。
更改每个人的访问权限
如果您是演示文稿的所有者,您随时可以更改其访问权限,但是您与之共享链接的任何人都将受影响。以下是更改设置的结果:
从“仅受邀用户”变为“任何拥有链接的用户”:您最初邀请的用户依然可以打开演示文稿,任何拥有链接的用户也可以。他们无需使用您用来发送链接的电子邮件地址或电话号码登录。
从“任何拥有链接的用户”变为“仅受邀用户”:原始链接对任何人不再可用。只有收到您的邀请且通过 Apple ID 登录的用户才能访问演示文稿。
1.点按工具栏中的协作。
2.点按“共享选项”,点按“有权访问的用户”弹出式菜单,然后选取您想要的设置。

您更改设置时任何已打开演示文稿的人都会看到一个提示,同时如果您的更改导致其无法访问演示文稿,它会立即关闭。否则,当他们关闭提示时,新设置即生效。
更改每个人的权限
如果您是共享演示文稿的所有者,将访问权限设定为“仅受邀用户”可以快速更改每个用户的权限。
1.点按工具栏中的协作。
2.点按“共享选项”,然后点按“权限”弹出式菜单并进行更改。

如果任何人在您更改设置时打开了演示文稿,他们会看到提醒。关闭提示时,新设置即生效。
如果您是共享演示文稿的所有者并将访问权限设定为“仅受邀用户”,您可以更改单个权限而不影响其他用户的权限。您也可以移除他们的演示文稿访问权限。
更改一位参与者的权限或者移除访问权限
1.点按工具栏中的协作。
2.将指针移到人名上,点按出现在其旁边的三个圆点,然后点按选项。
您更改设置时任何已打开演示文稿的人都会看到一个提示。关闭提醒时,新设置将生效。
如果您选取“移除访问权限”,协作者会被要求关闭演示文稿,并且演示文稿会从他们的 iCloud 云盘中移除。他们对演示文稿所做的编辑将保留。