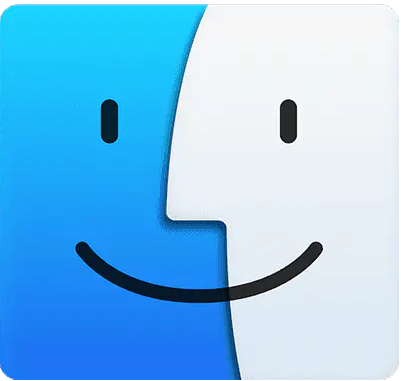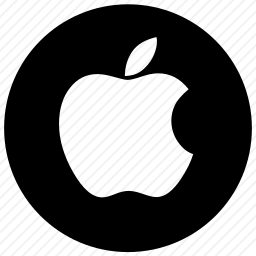不少用户第一次接触Mac OS茫然不知所措,转而在苹果电脑上安装windows系统。这当然没啥问题,只是错过了Mac OS这样一个优秀的系统有些遗憾。想打造属于你自己的MacBook吗?学会这些设置技巧,小白装大神也是没问题的!
1、触控板动作
Apple的触控板非常智能,能识别多种手势动作。我们先从最基本的开始:
鼠标的左键 = 一个手指轻拍(只是在上面触碰一下就可以)

鼠标的右键 = 两个手指轻拍(同第一个,不要按下去)

鼠标的滚动 = 两个手指上下移动(两只手指是可以分开的,只要有两个触点就可以。不过这么滚动会不会显得有点难看?如图)

掌握了触控板最基本的操作,我们来试一试高级一些的:
快捷查询:将光标停留在需要查询的文字上,使用一个手指用力按下。如果成功,光标下的文字变为黄色底色,并显示信息

放大和缩小:通过两个手指在触控板上捏合,放大/缩小网页、图片、文字等。

智能缩放:通过两个手指在触控板上轻拍两次,系统将根据文字大小智能放大/缩小。(如果你真的不介意的话,也可以分开操作....)

旋转:通过两个手指在触控板上旋转,以旋转图片等。

切换桌面/DashBoard:通过三个手指在触控板上左右移动。
你可以创建办公桌面、娱乐桌面,然后用三个手指切换它们...

Mission Control:使用三个手指在触控板上向上移动。
如果大家使用过Windows 10,那么按下Win + Tab会出现虚拟桌面和当前应用程序的预览窗口。Mac当然不会缺少,它同Windows 10的功能是一样的。

Launchpad:捏拢拇指和其他三个手指。
还记得Dock的那个小火箭吗?用这个手势快捷启动它,就跟开始菜单的所有程序一样。

显示桌面:张开拇指和其他三个手指。
还在往右下角想呢?不需要喽,直接用手势把窗口打出桌面!(这种办法也可以快捷关闭Launchpad)

当然,如果你想自己修改手势,也可以。但是选择不多,依照个人习惯适当地选(尤其是右键,如果Windows超极本用多了,实在改不过来,可以换成点击右下角哦!)

2、语音报时
经常因为干活干过火儿浪费时间?相信语音报时会帮助你不少!
在系统偏好设置中,选择日期和时间。

激活语音报时。如果怕一小时都太长,调整到15分钟!

可以更换声音哦!但是尽量使用中文,有两个原因:
1、我们都是中国人好不好...
2、如果是英文声音,它无法识别中文,就会听到很奇怪的声音。

3、上部Function键
苹果的F1-F12默认是各种功能键,而不是真正的F1-F12。它们的功能如下:
F1:减小亮度
F2:增加亮度
F3:Mission Control
F4:Launchpad
F5:键盘背光减小
F6:键盘背光增大
F7:视频、音频快退
F8:视频、音频暂停/播放
F9:视频、音频快进
F10:静音
F11:减小音量
F12:增大音量
在默认情况下,按下Fn就可以实现真正的F1-F12功能。如果实在不习惯,在设置里面调整一下也是可以的(在键盘功能菜单里面)

4、文本转语音
想让你的Mac帮你阅读?用Alt/Option +Esc试一试!
设置方法如下:
进入听写与语音,然后激活按下按键时朗读所选文本。

语音和按键都是可以随个人习惯变化的
5、键盘快捷键
- Mac要是连快捷键都没有,还干什么...经典的剪切复制粘贴在这里有一点小变化
Command + C = 复制
Command + V = 粘贴
Command + Option + V = 剪切
接下来是部分比较实用的快捷键:
快速弹出磁盘:Command + E
撤销操作:Command + Z
还原撤销操作:Command + 上箭头 + Z
新建文件夹:Command + Shift + N
新建窗口(当前活动程序):Command + N
显示文件/文件夹简介:Command + I
打开文件:Command + O
保存文件:Command + S
查找:Command + F
输入网址/文件路径:Command + L
所有窗口最小化:Command + M
关闭当前窗口:Command + W
让当前活动程序进入全屏:Control + Command + F
以上就是为大家带来的Macbook使用技巧,今天的内容就到这里了,本系列教程写给刚拿到Mac,对于一般操作还不熟悉的朋友们,了解更多Mac 新手教学请继续关注本站!