如何使用ps把照片做成多重曝光效果?给大家介绍如何使用ps把照片做成多重曝光效果,一起来看看吧。
1.打开ps,导入素材图片,ctrl+j复制图层。
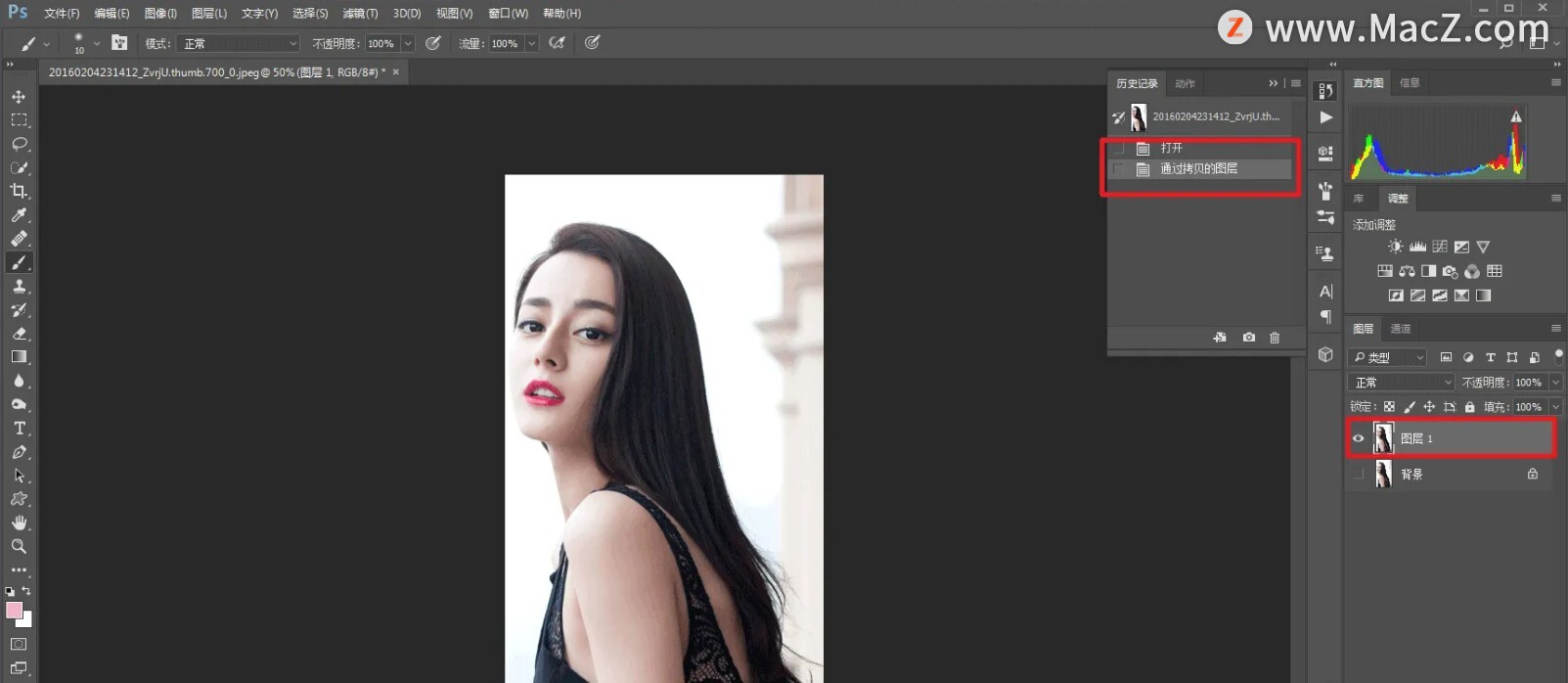
2.把人物抠出来,这里我们用通道抠图的方法,选择一个头发与背景相差最明显的通道,我这里是绿色通道,然后把通道复制一层。
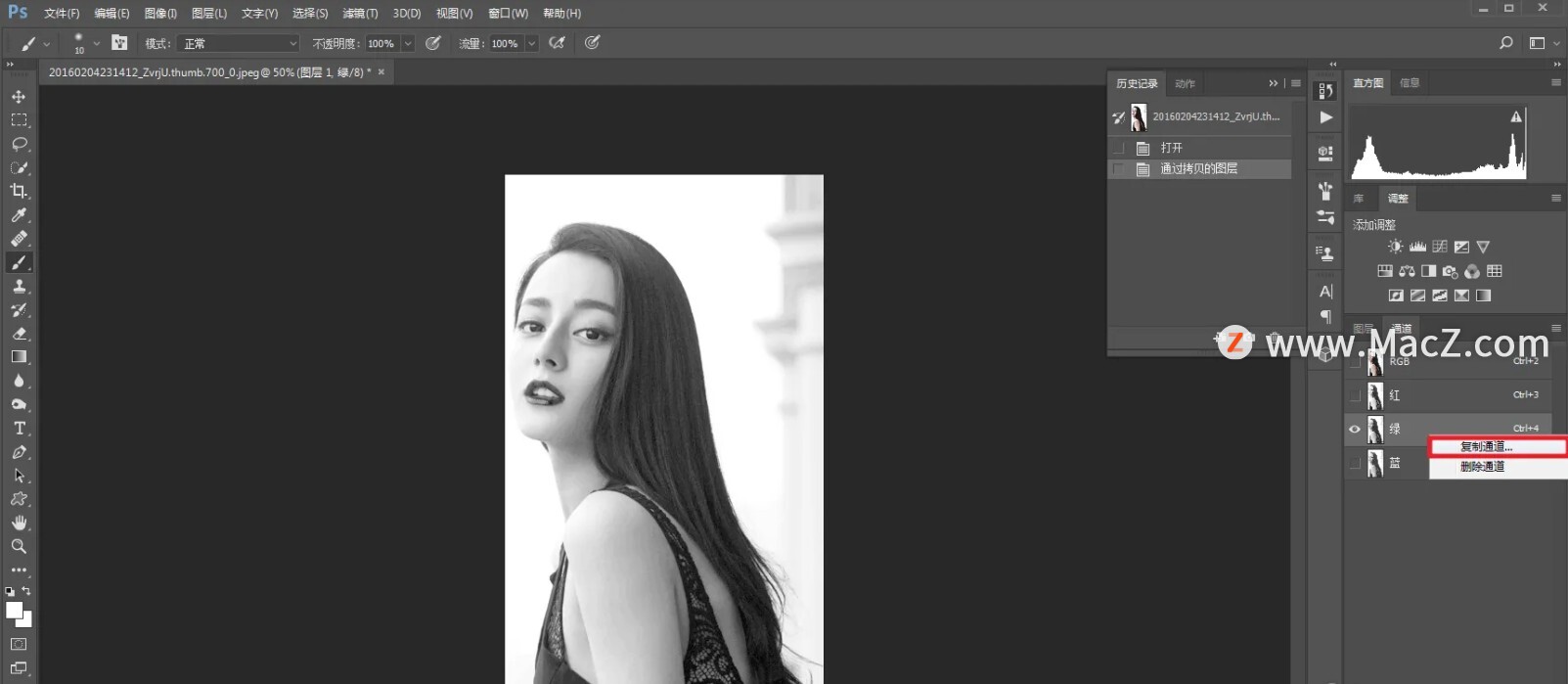
3.在捧侨欧绿色通道的复制层,ctrl+l调出色阶,拖动滑标,加强让人物的头发和背景的明暗对比。

4.用钢笔工具把人物不是黑色的部分全部描上。

5.建立选区以后,填充黑肺压色。
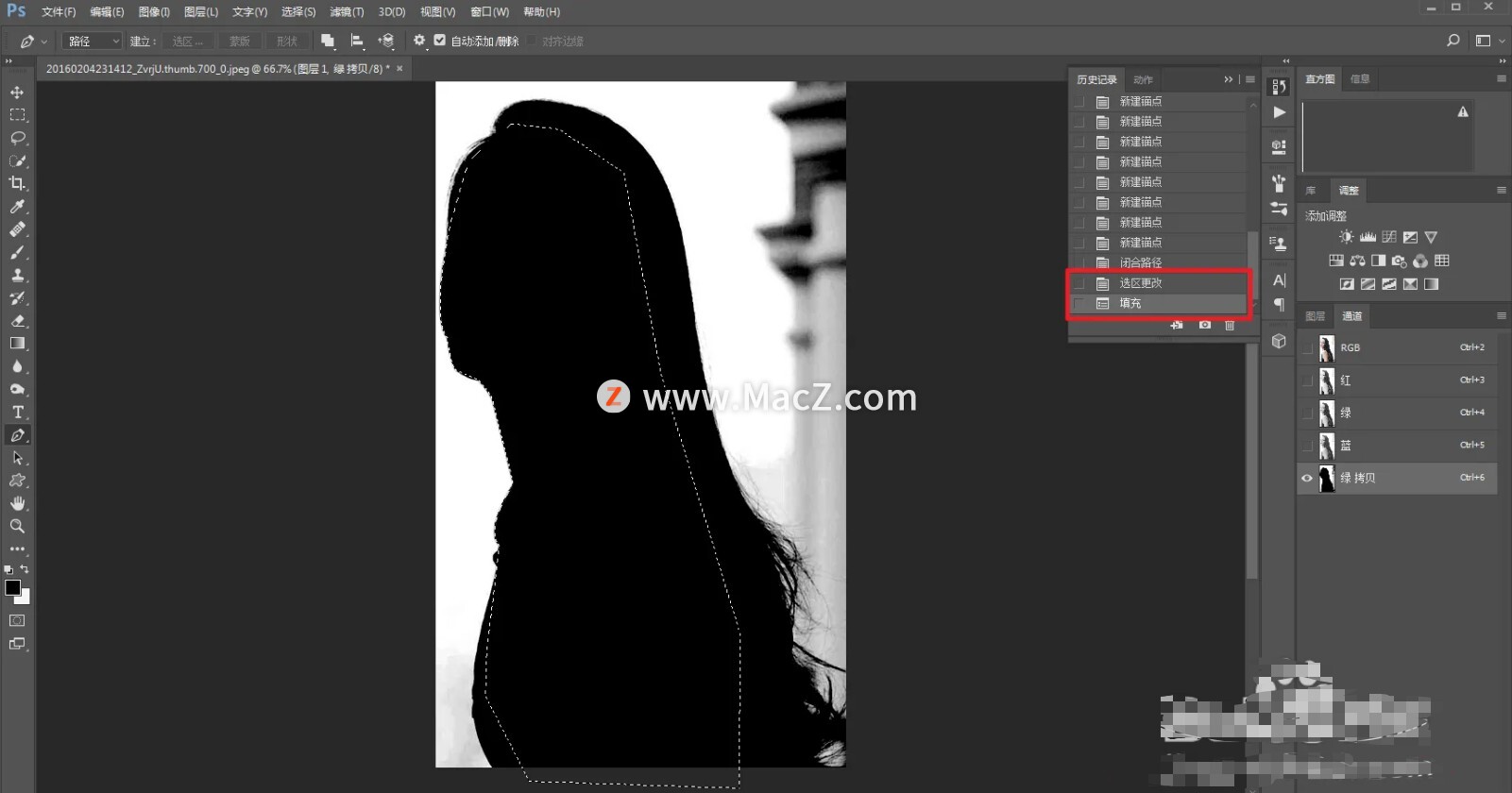
6.按住ctrl鼠标点击绿色复制通道载入选区。
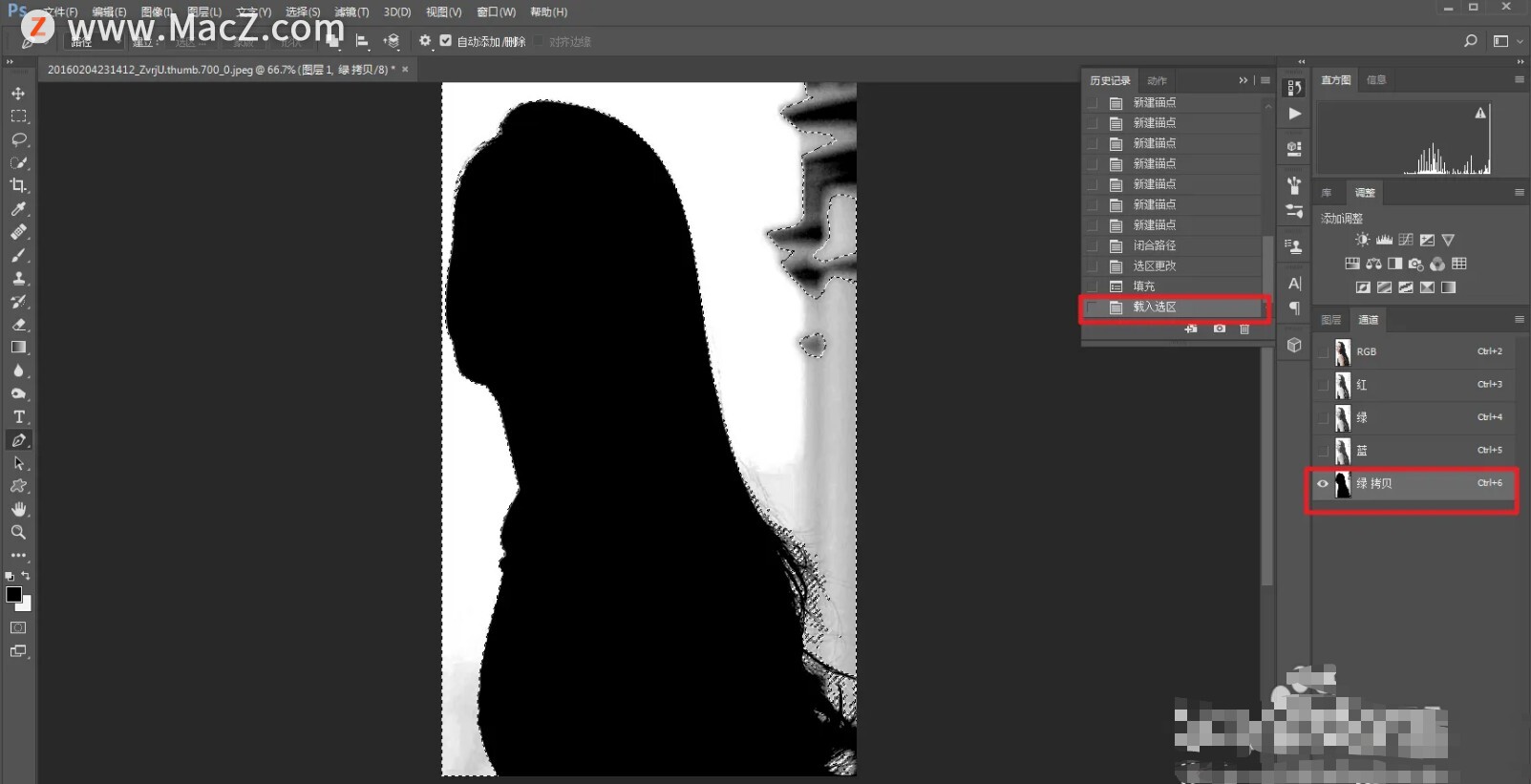
7.回到图层面板以后反选一下。
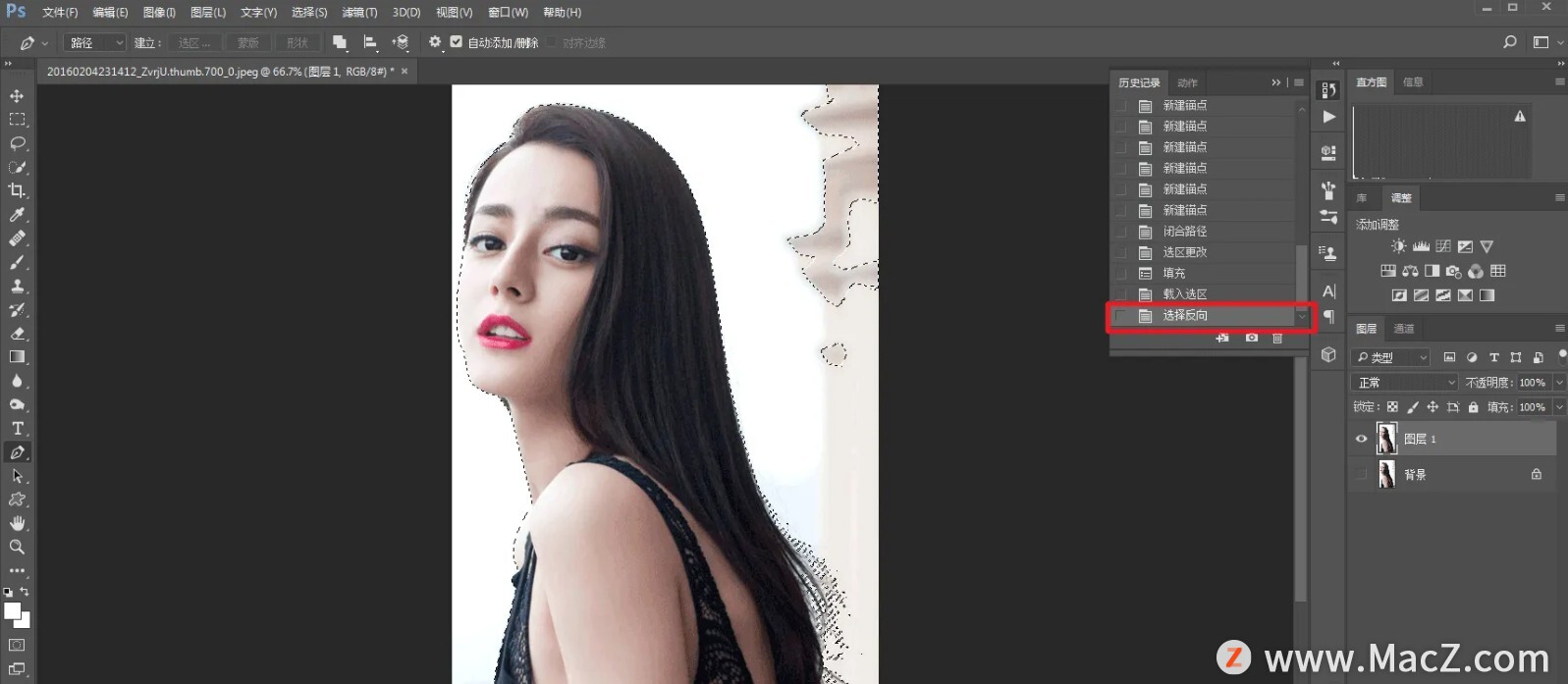
8.在选择并遮住里,进行细节的调整,可以用边缘调整工具在不够干净的地方调整一下,耕亲记得点净化颜色哦。
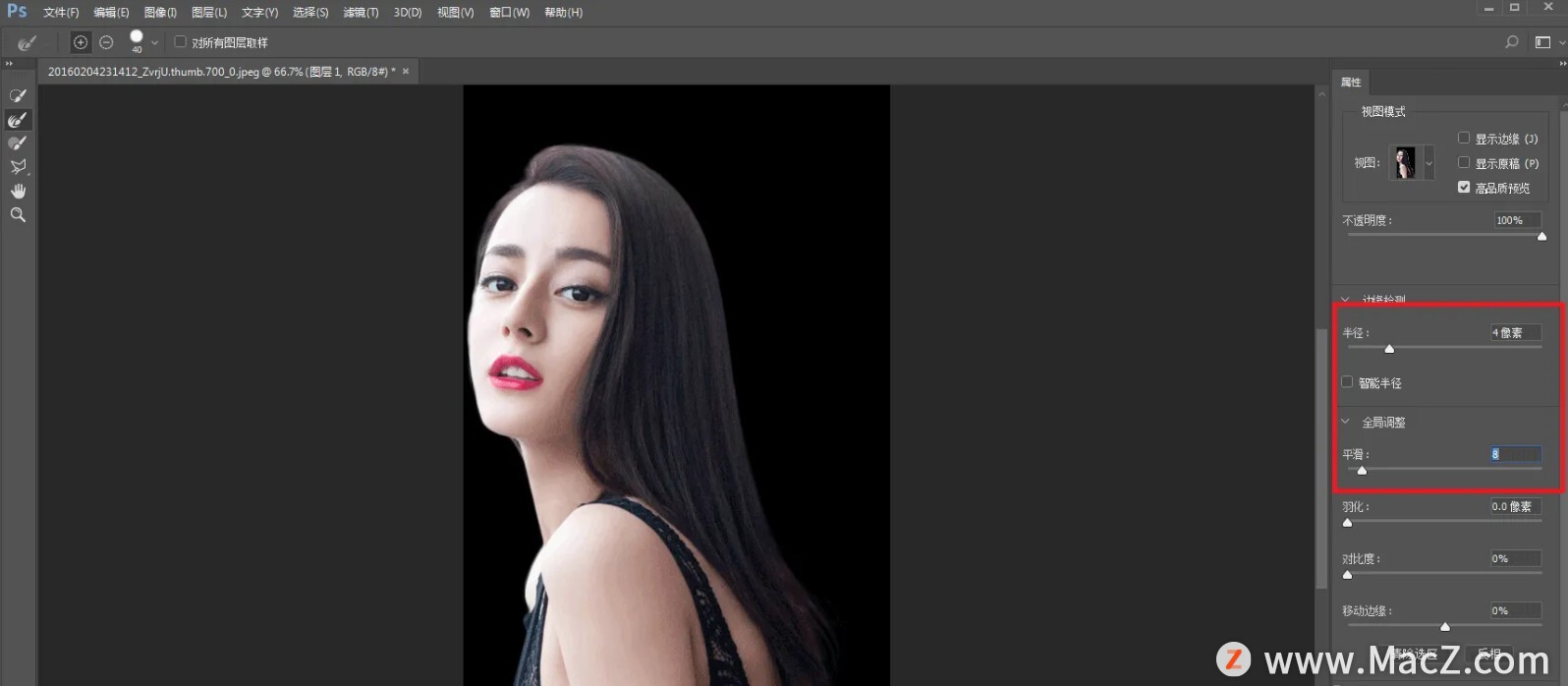
9.新建黑白调整图层,参数默认就可以,不要忘记点红色方框处的图标让该调整图层只影响下面一层。
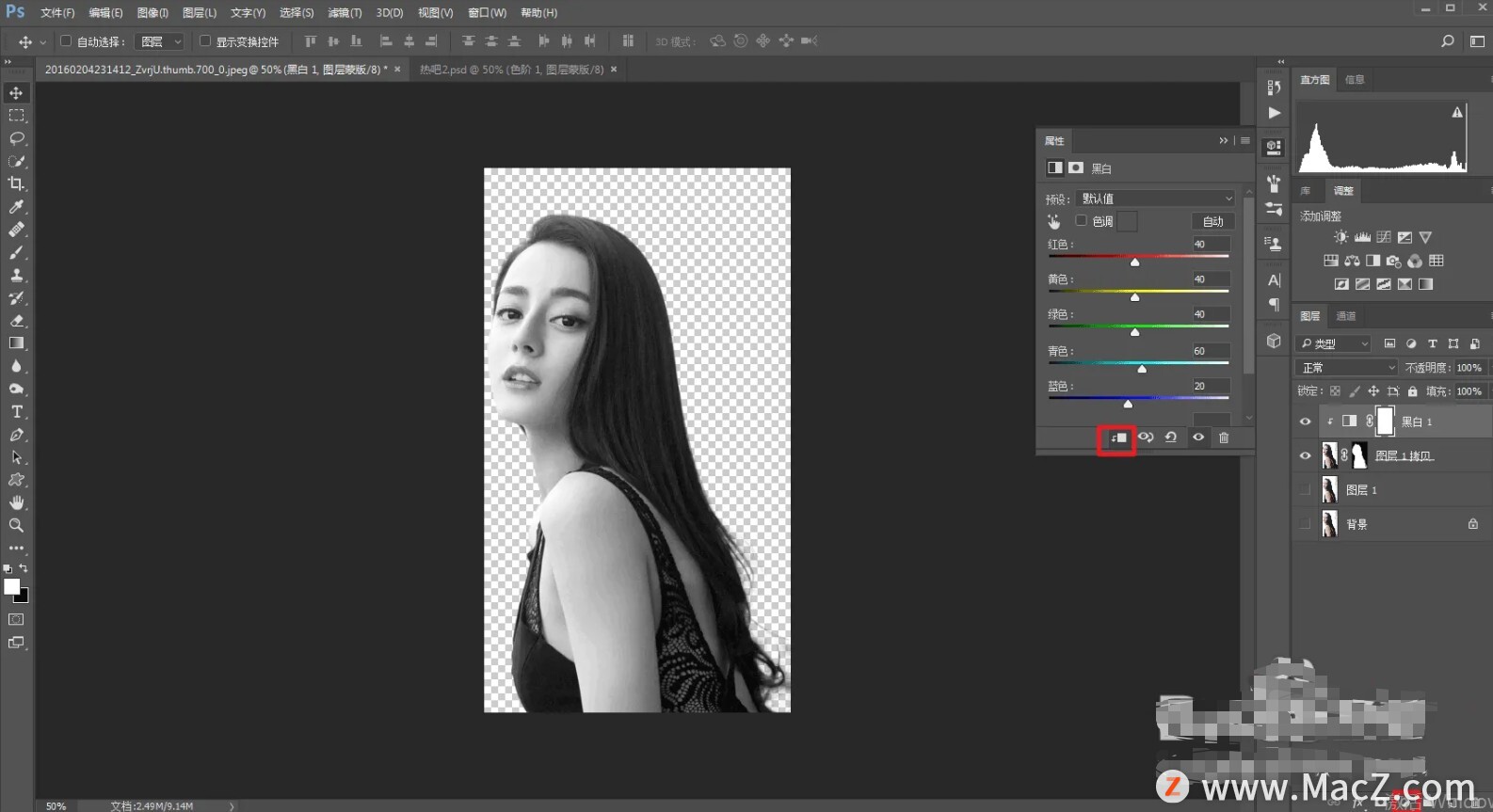
10.把事先准备好的街道素材拖进去,降低点不透明度便于观察,将它摆放至合适的位置,这里加了两个同样的街道素材。
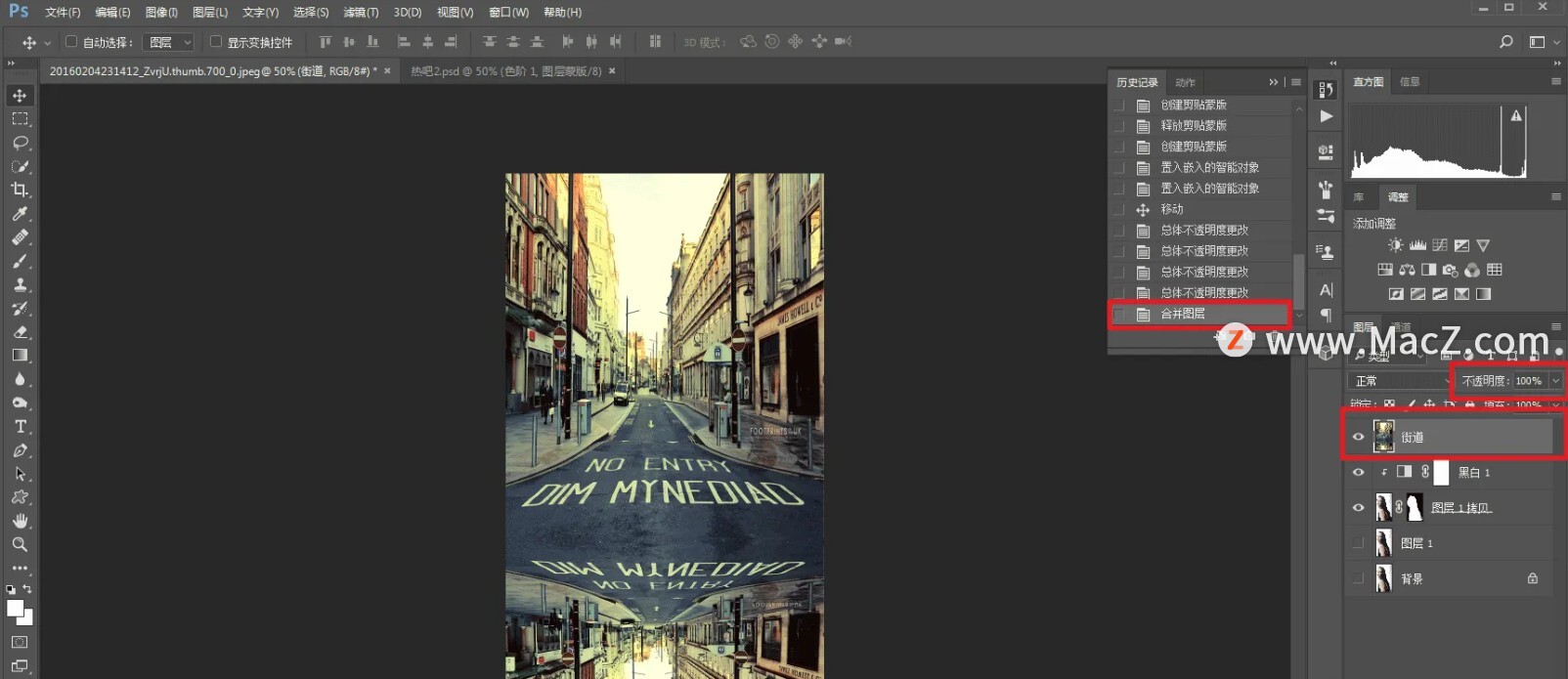
11.觉得位置差不多了,就将不透明度调整回来,并且把两个街道图层合并。
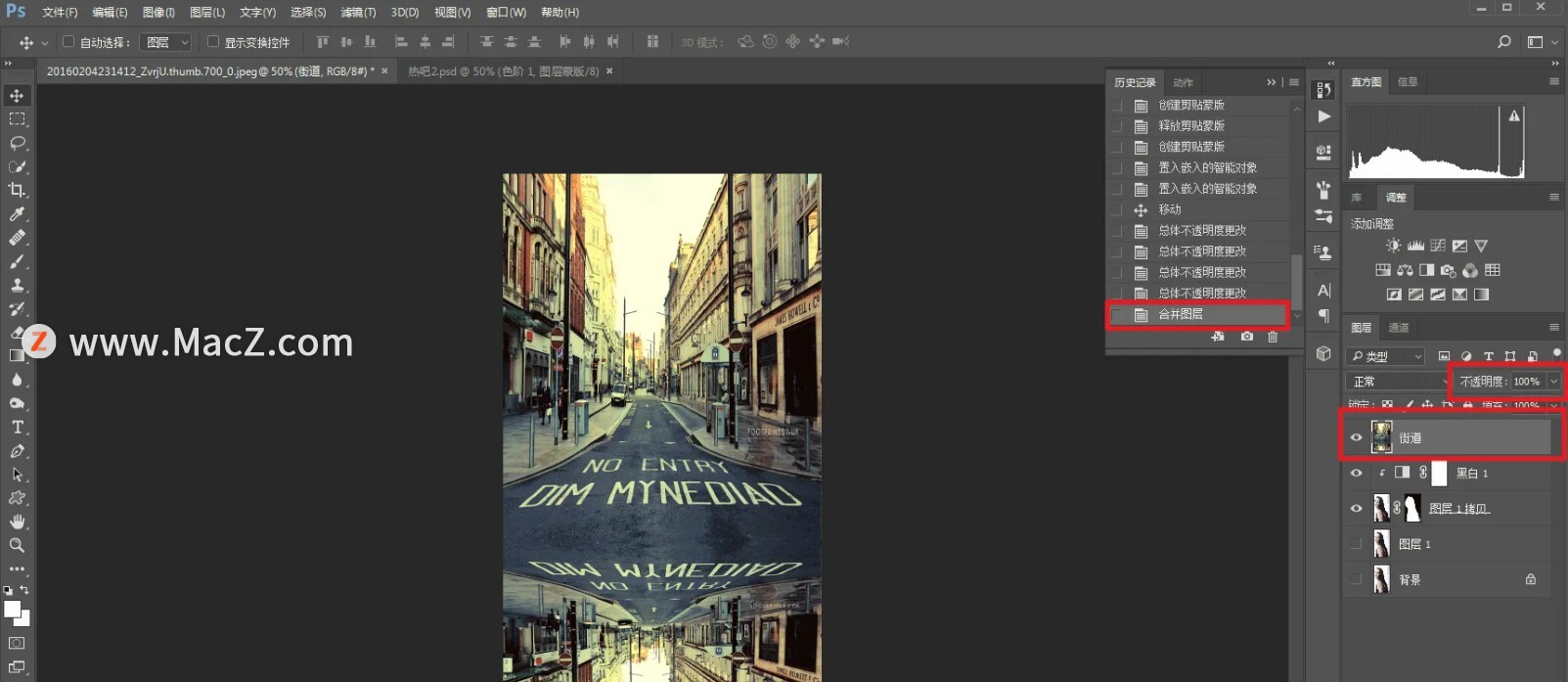
12.按住ctrl鼠标点击人物蒙板载入选区,然后将街道图层创建剪贴蒙板。
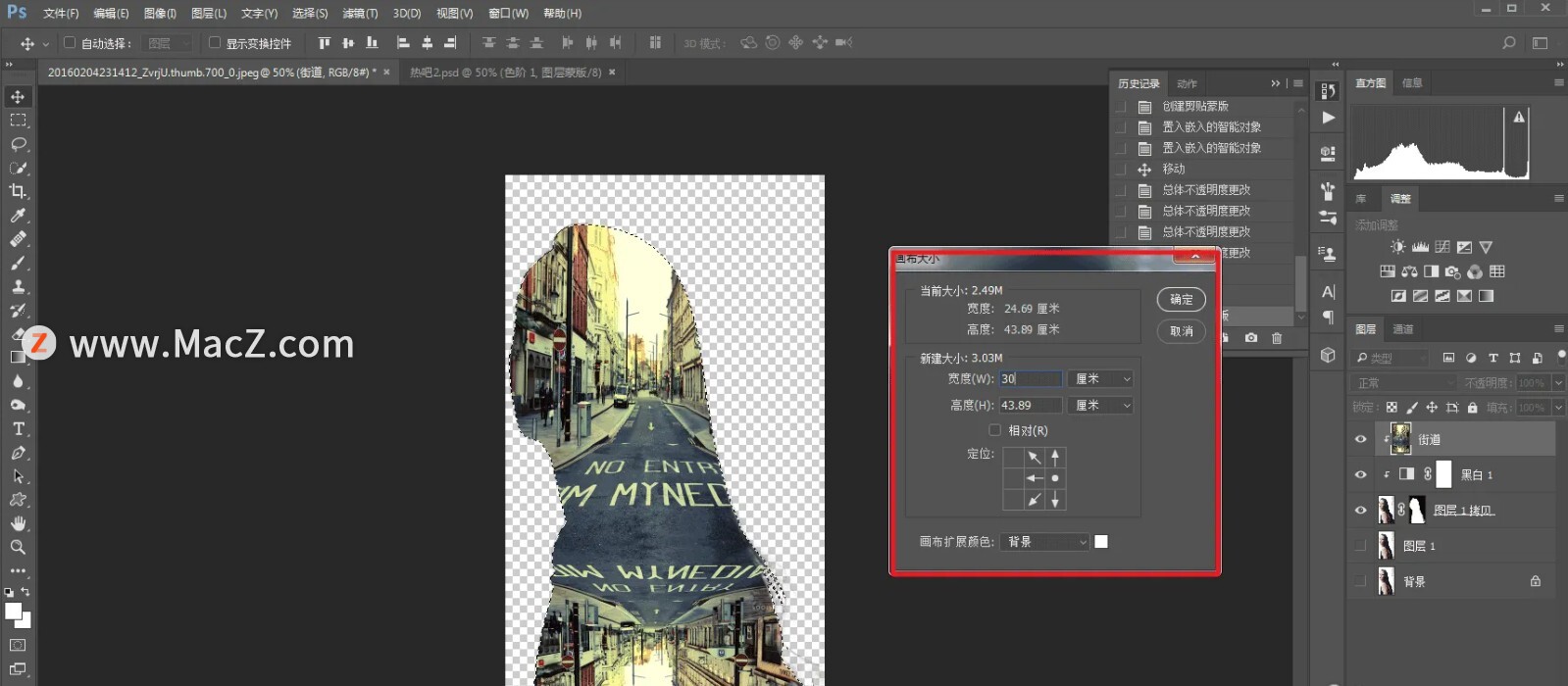
13.调整一下图像-画布大小。
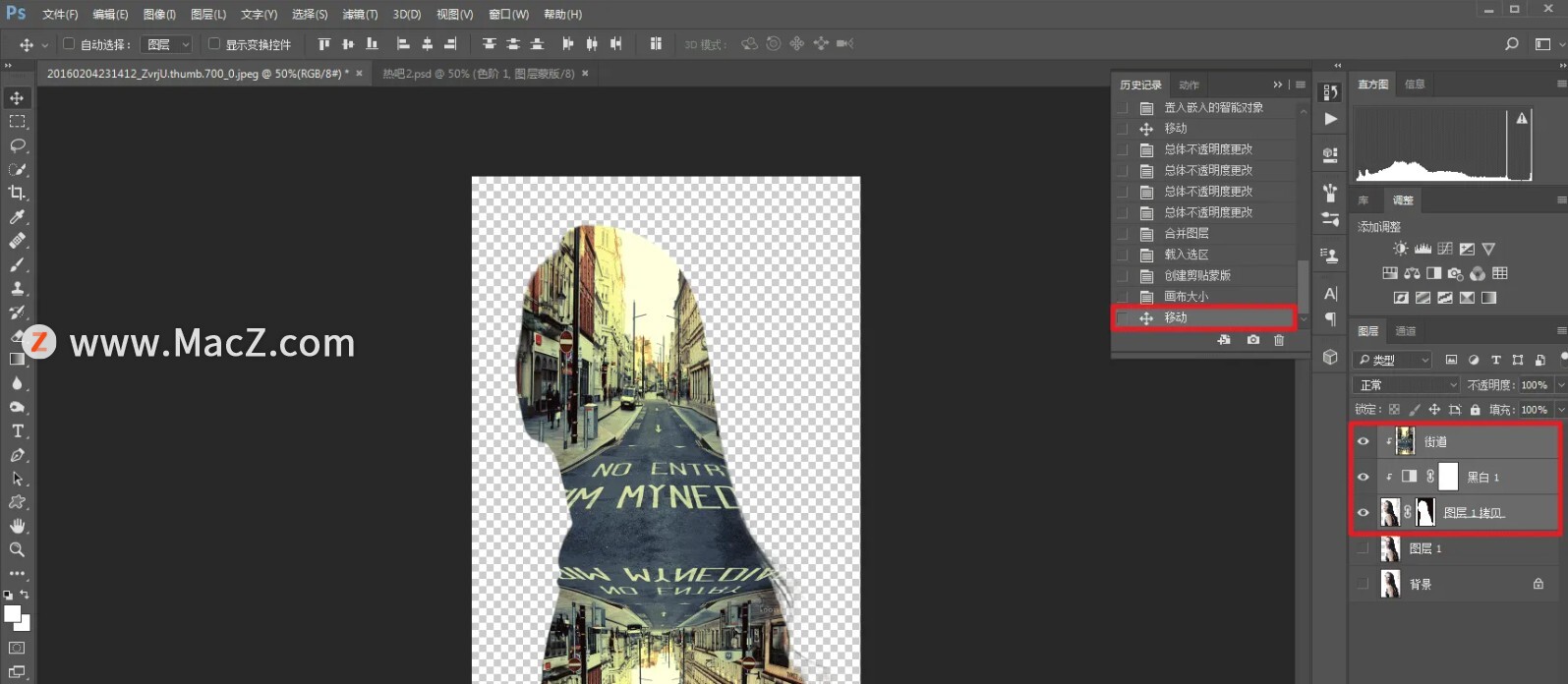
14.在最下边新建一层,填充白色背景。
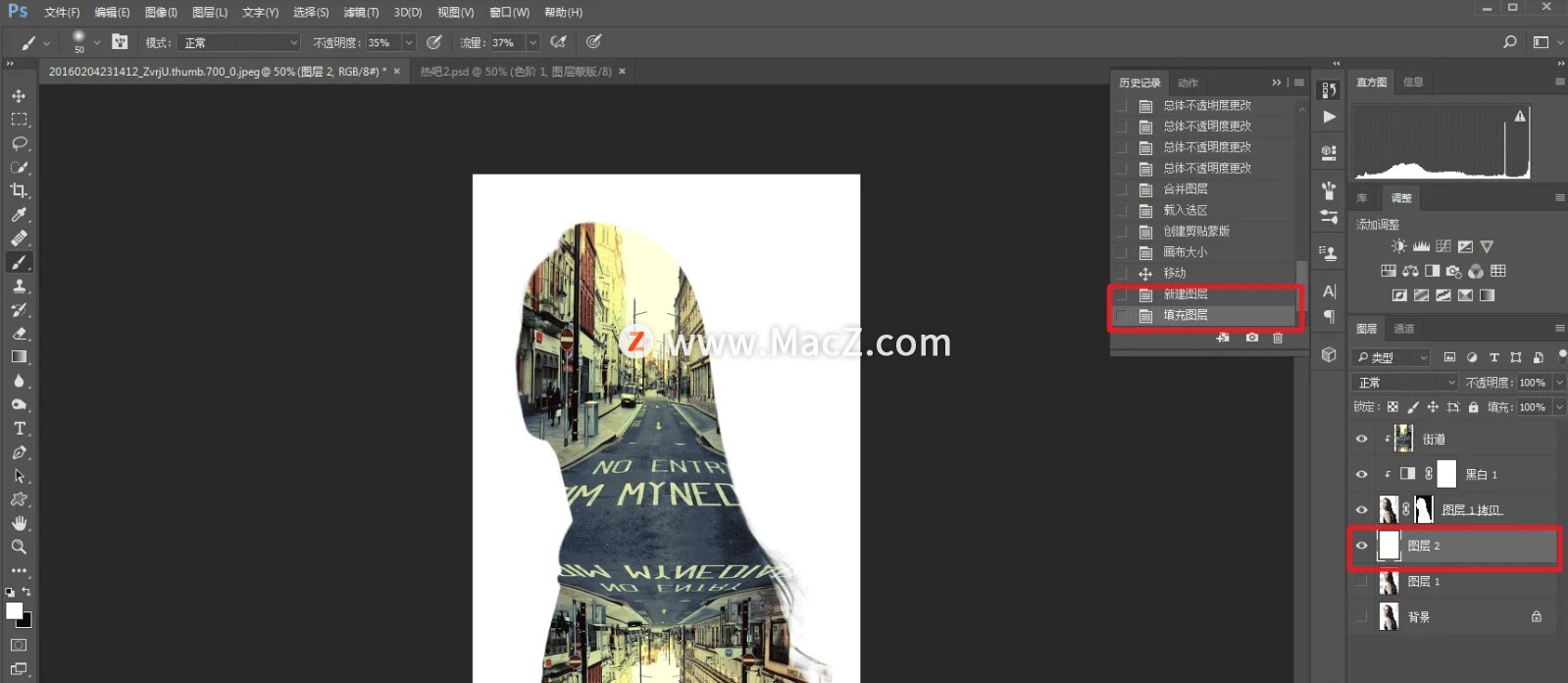
15.将街道图层的混合模式改为变亮。

16.再在街道图层上面新建黑白调整图层,参数大家可以自行设置,重点是调整黄色,让把高光部分变成白色,让画面感觉是头发打开了一个缺口。
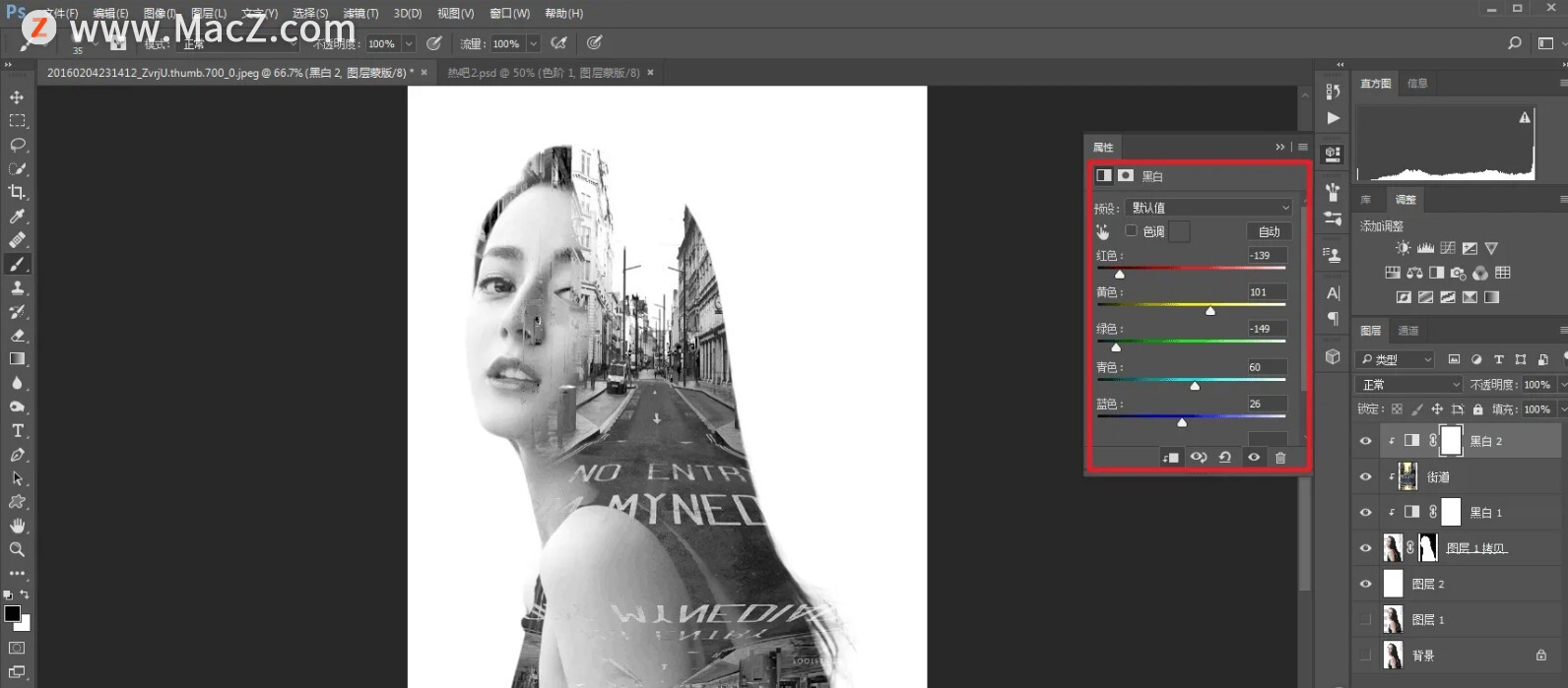
17.街道图层添加图层蒙板,用画笔抹去不需要的部分,例如脸部,最好降低画笔的流量和饱和度。
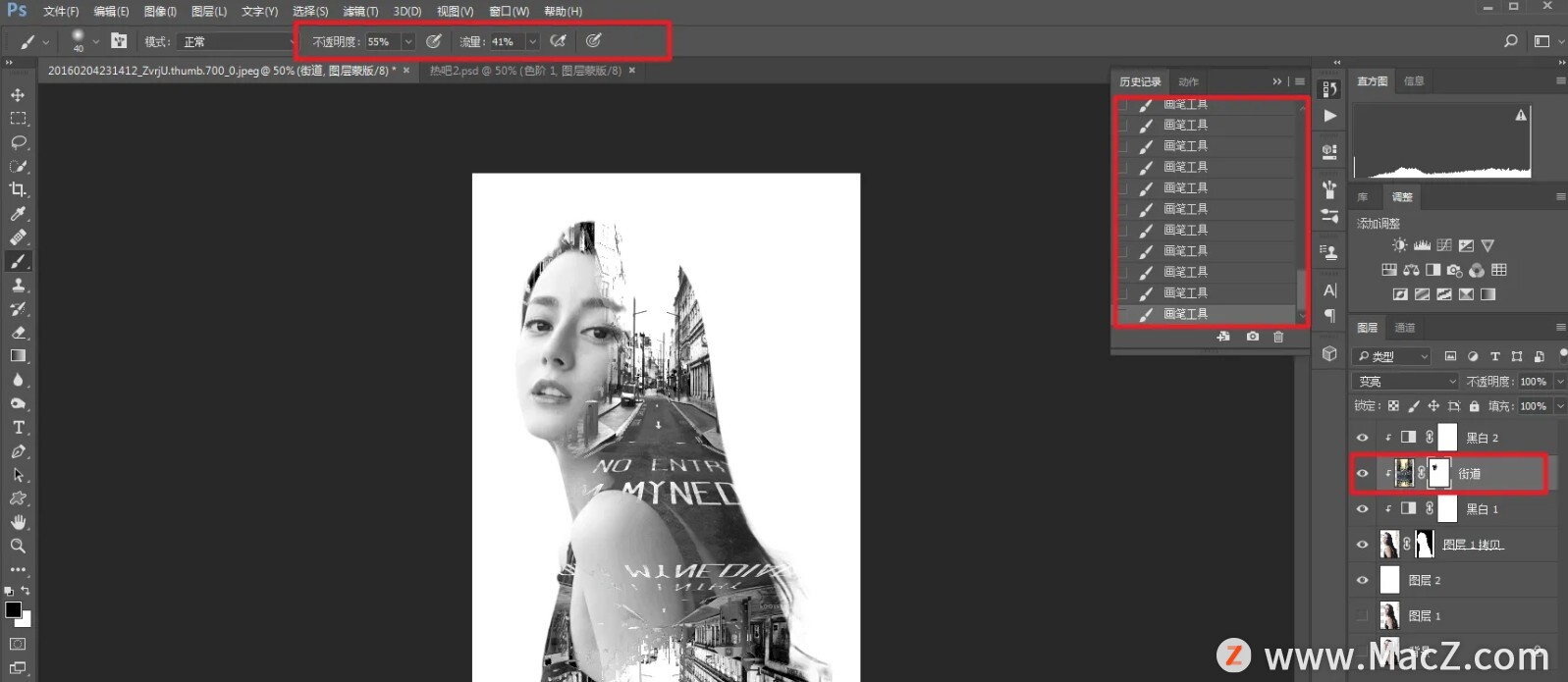
18.新建一个透明图层,选择一个自带的枫叶形状画笔,在头发的部位随意的画出点缀。
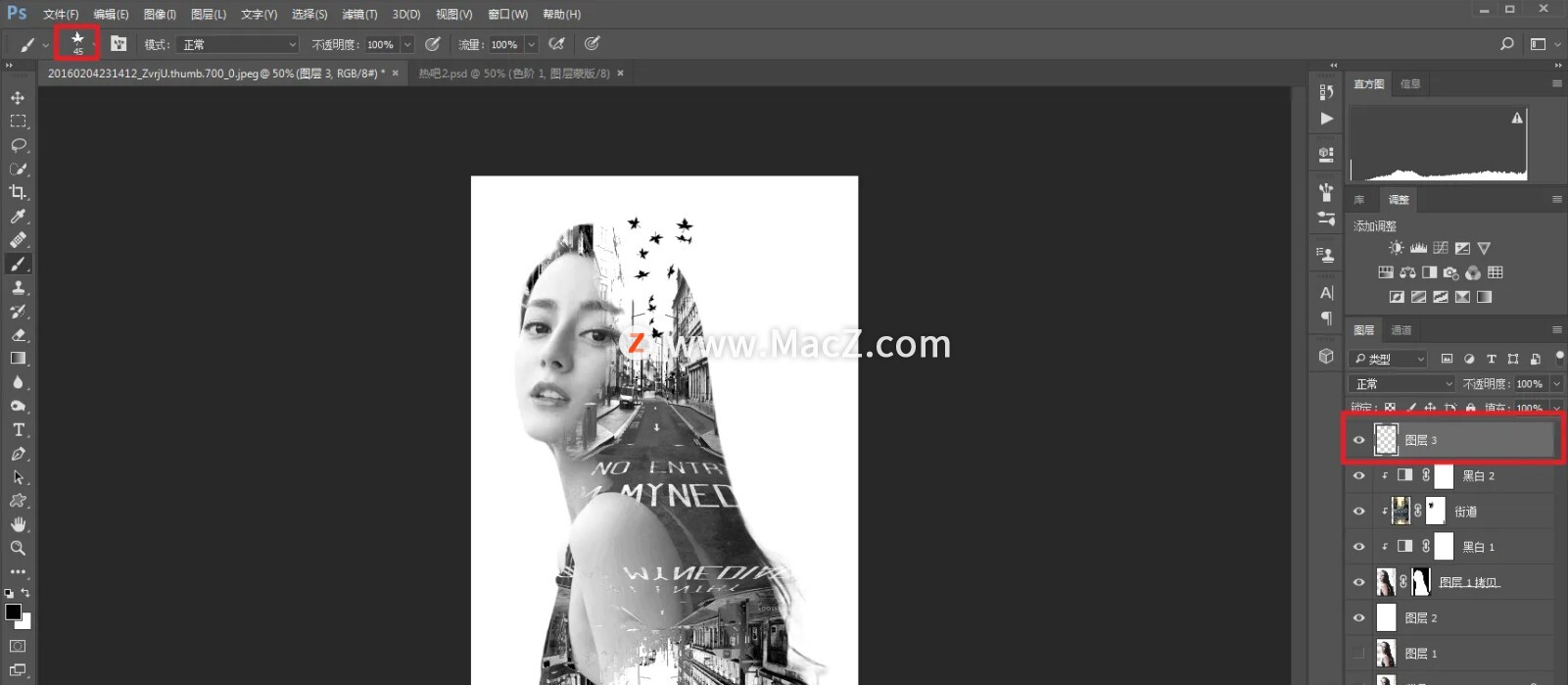
19.新建一个渐变映射调整图层,选择一个自带的渐变色,将混合模式改为柔光。
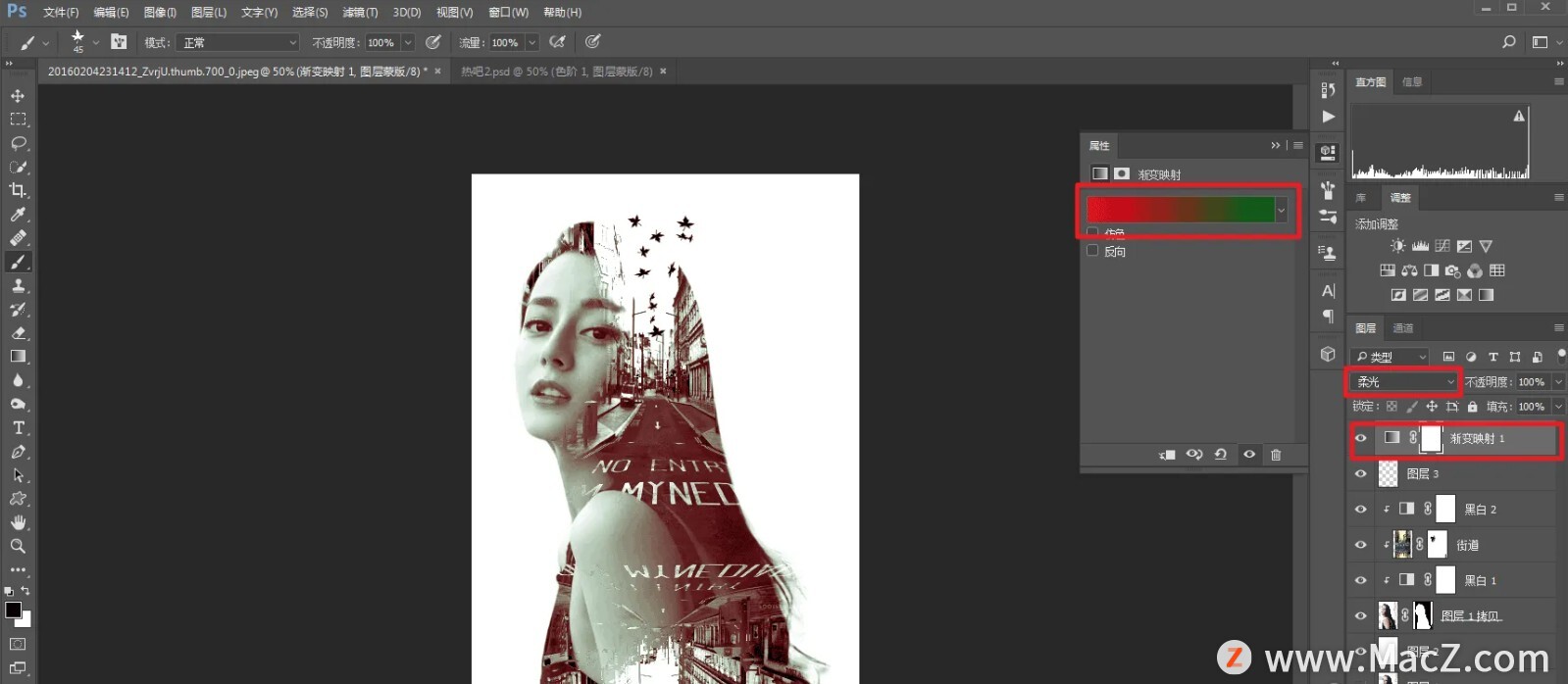
20.再在上面新建一个透明图层,混合模式改为柔光,选择一个自己喜欢的颜色,再把眼睛涂抹修饰一下,这样最终效果就完成了。

以上就是如何使用ps把照片做成多重曝光效果的全部内容,希望对你有所帮助。

























