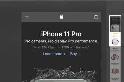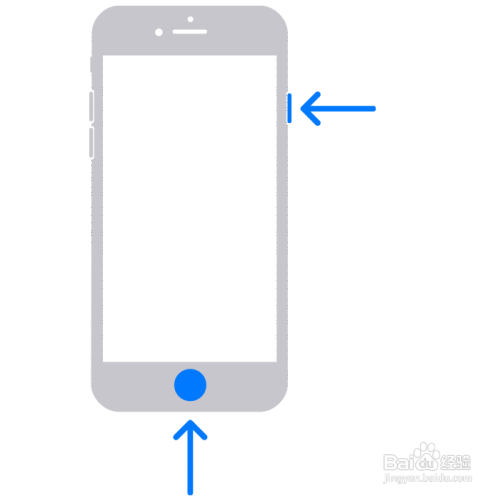无论您是想对整个屏幕进行屏幕剪辑还是只是捕获其中的一部分,macOS 都能为您提供所有选项。如何充分利用 Mac 上的屏幕截图选项,并在此过程中探索一些有用的技巧。来看看吧!
如何使用键盘快捷键在 Mac 上截屏?
您可以从各种不同的键盘快捷键中进行选择,以对 Mac 进行屏幕剪辑。
注意:这些屏幕截图快捷方式适用于所有 Mac 机型,因此它们是您在 MacBook Pro、MacBook AIr 或 iMac 上截取屏幕截图的方式。
如果下面的快捷键不起作用,请确保在 系统偏好设置 > 键盘> 快捷键 > 屏幕快照 下启用它们。)
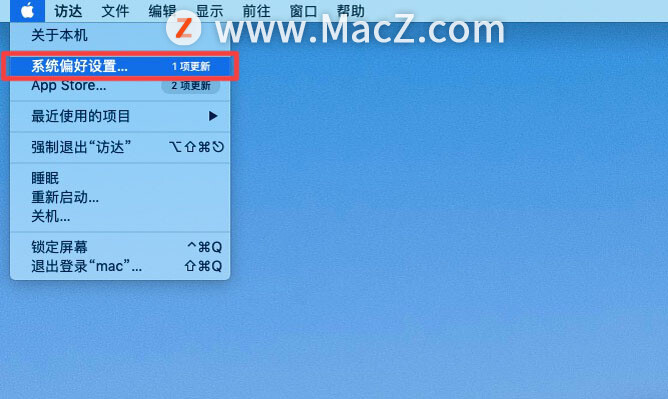
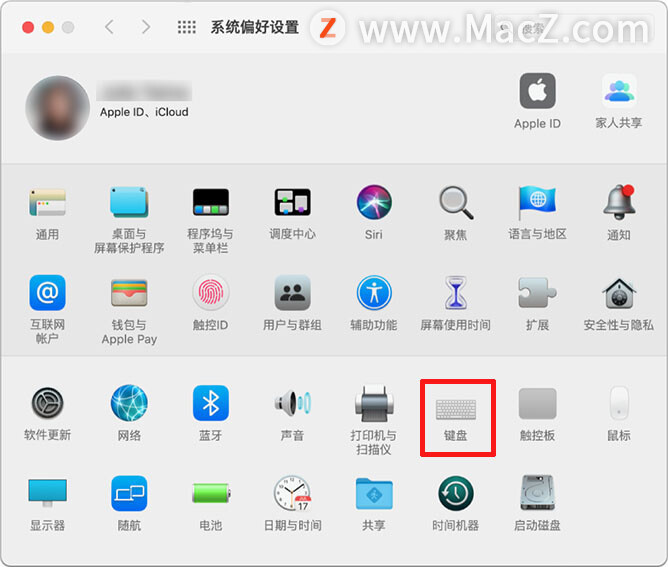

在 Mac 上拍摄截屏
1.要拍摄截屏,请同时按住以下三个按键:Shift、Command 和 3。
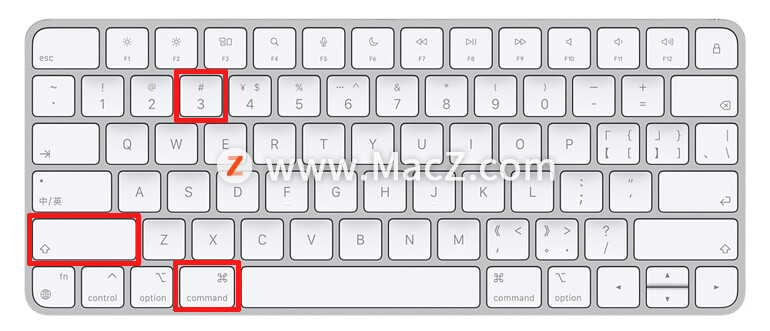
2.如果在屏幕角落看到缩略图,请点按缩略图以编辑截屏。或者等待截屏存储到桌面。
Mac 捕捉屏幕上的某一部分
1.同时按住以下三个按键:Shift、Command 和 4。
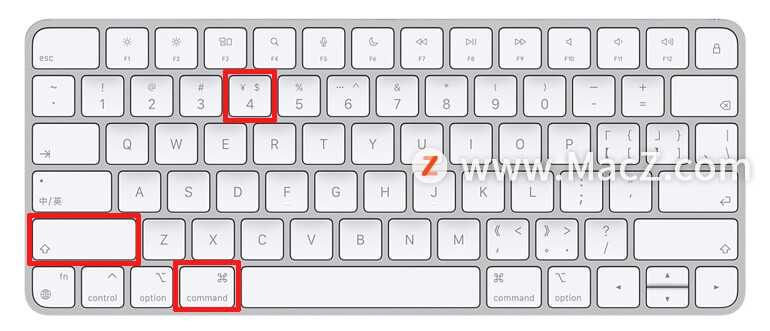
2.拖移十字线以选择要捕捉的屏幕区域。要移动所选区域,请在拖移时按住空格键。要取消拍摄截屏,请按下 Esc (Escape) 键。
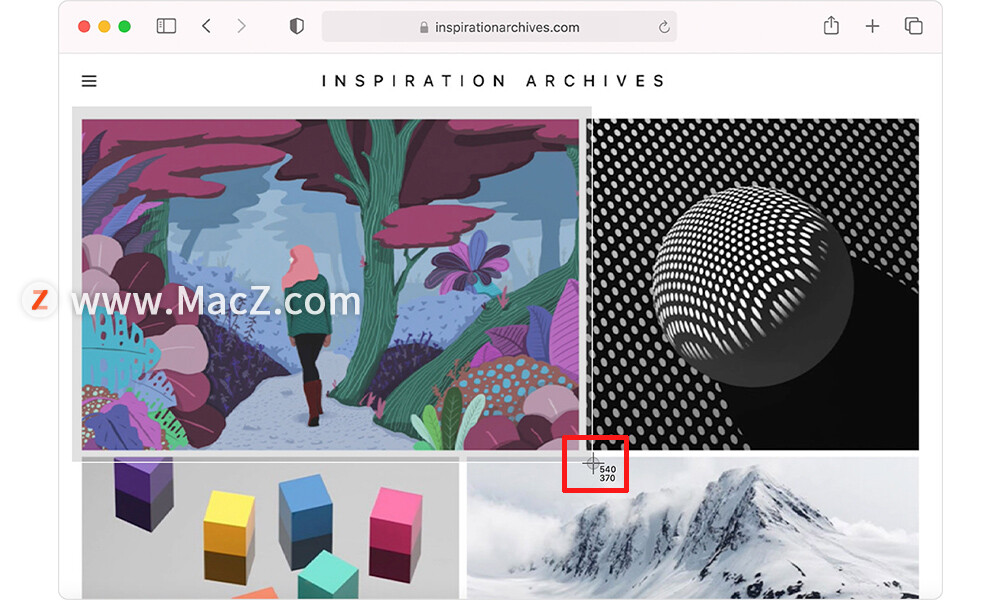
3.要拍摄截屏,请松开鼠标或触控板按钮。
4.如果在屏幕角落看到缩略图,请点按缩略图以编辑截屏。或者等待截屏存储到桌面。
在 Mac 上如何捕捉窗口或菜单?
1.打开您要捕捉的窗口或菜单。
2.同时按住以下按键:Shift、Command、4 和空格键。指针会变为相机图标。要取消拍摄截屏,请按下 Esc (Escape) 键。
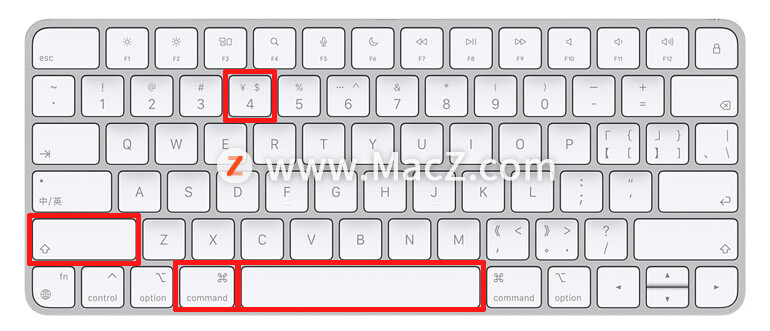
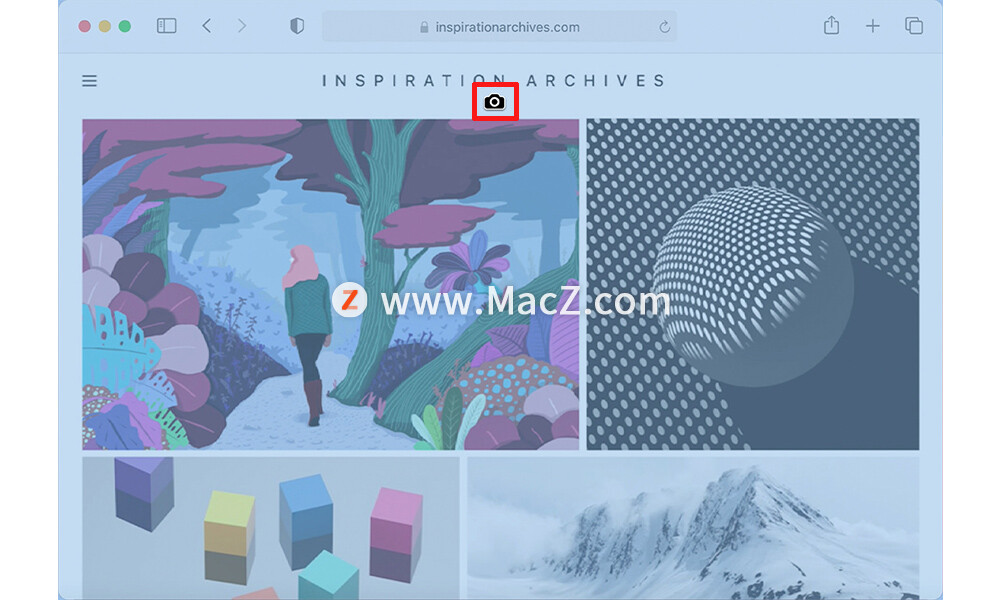
3.点按窗口或菜单以捕捉它。要从截屏中去除窗口的阴影,请在点按时按住 Option 键。
4.如果在屏幕角落看到缩略图,请点按缩略图以编辑截屏。或者等待截屏存储到桌面。
如何使用“截屏”拍摄屏幕图片或录制屏幕?
1.在 Mac 上,按下 Shift-Command-5(或使用启动台)以打开“截屏”并显示工具。
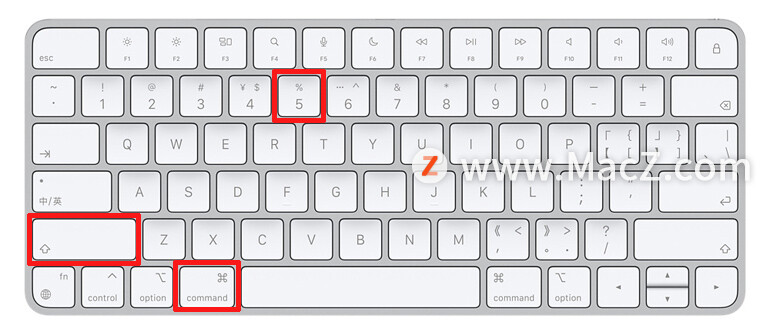

2.点按要使用的工具以选择要捕捉或录制的内容(或使用触控栏)。
对于屏幕的某些部分,您可以拖移选取框来将其包括在内,或拖移选取框的边缘来调整捕捉或录制区域的大小。
3.根据需要点按“选项”。
根据您是截屏还是录制屏幕,可用的选项会有所不同。例如,您可以设定延时拍摄或者显示鼠标指针或点按,以及指定文件的存储位置。
“显示浮动缩略图”选项可帮助您轻松处理完成的拍摄或录制,它会在屏幕的右下角浮动显示几秒钟,使您有时间将其拖移到文稿中、给其添加标记或在存储到您指定的位置前将其共享。
4.开始截屏或录制屏幕:
整个屏幕或屏幕的一部分:点按“捕捉”。
窗口:将光标移到窗口,然后点按该窗口。
录制:点按“录制”。若要停止录制,请点按菜单栏的“停止录制”按钮 。
设定“显示浮动缩略图”选项后,当缩略图在屏幕右下角短暂显示时,您可以执行以下任一操作:
向右轻扫以立即存储文件并使缩略图消失。
将缩略图拖移到文稿、电子邮件、备忘录或“访达”窗口中。
点按缩略图以打开窗口,从中您可以标记截屏或修剪屏幕录制文件,或者进行共享。
根据您所选的截屏或屏幕录制的存储位置,相应的 App 可能会打开。
在 Mac 上配置屏幕抓取设置
如果您很难找到所有 Mac 屏幕截图,您可能需要更改默认屏幕截图格式或更改屏幕截图在 Mac 上的保存位置。在这种情况下,从终端应用程序执行命令。
killall SystemUIServer
更改默认屏幕截图格式
您可以将屏幕截图保存为其他格式,例如 JPG、BMP 和 PDF。为此,您需要将以下命令中的[file type]替换为相关的三字母格式名称:
defaults write com.apple.screencapture type [file type] && killall SystemUIServer
更改屏幕截图的保存位置
在 macOS Mojave 和 macOS 上,您可以直接从 Screenshot 应用程序更改默认目标文件夹。为此,请单击屏幕截图工具栏中的“选项”按钮,然后在结果菜单的“保存到”部分下选择您选择的文件夹。
在 macOS High Sierra 及更早版本上,需要依赖此终端命令:
defaults write com.apple.screencapture location [path] && killall SystemUIServer
将[path]替换为一个新的 Finder 保存位置,内容如下:
/Users/[Username]/Pictures/Screenshots
您可以在终端中键入文件路径,也可以将相关文件夹拖放到终端中以粘贴其文件路径。
或者,您也可以复制文件路径,然后将其粘贴到终端中。您将在目标文件夹的控制单击菜单中找到“复制为文件路径”命令。但是,该命令仅在您按住Option键并单击 Control时出现。
更改屏幕截图的默认文件名
如果您想用不同的关键字替换屏幕截图名称中的默认前缀 ( Screen Shot ),请尝试以下命令:
defaults write com.apple.screencapture name [file name] && killall SystemUIServer
请务必在执行前将命令中的[file name]替换为新前缀。
以上就是小编今天为大家分享的内容,希望对您有所帮助,想了解更多关于Mac相关知识,请关注我们吧!