欢迎观看 Premiere Pro 教程,小编带大家学习 Pr 的基本编辑技巧,了解如何在 Pr 中处理照片。
在本文中,我将会使用图像文件,只需双击该项目文件即可在 Pr 中将其打开。想要在项目中加入静态图像和图形,在 Pr 中很容易使用这种素材,让我们深入了解一下。
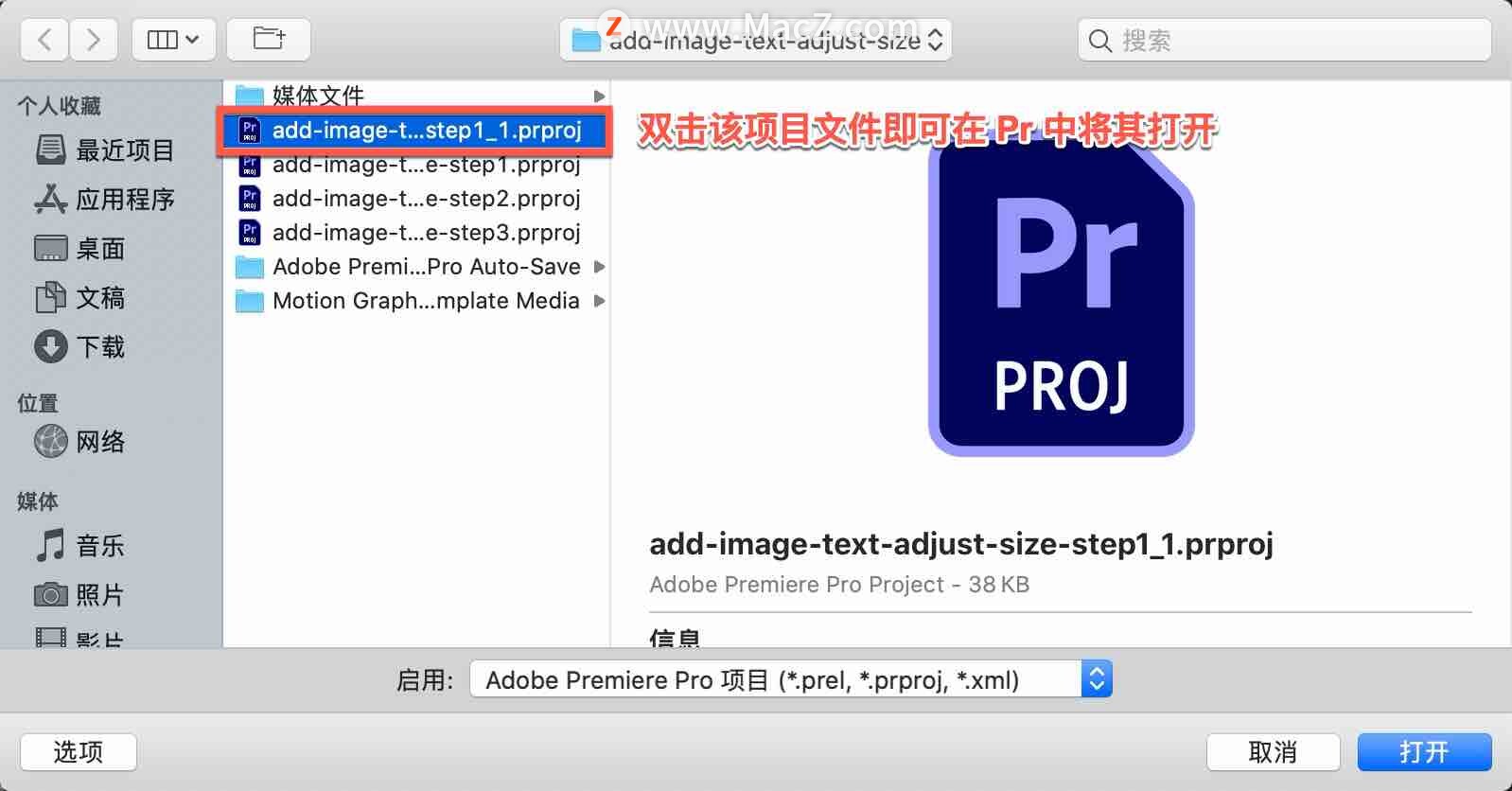
现在找到「媒体浏览器」面板,在这里,我已经在我的存储中浏览到与此项目相关的「媒体文件」。
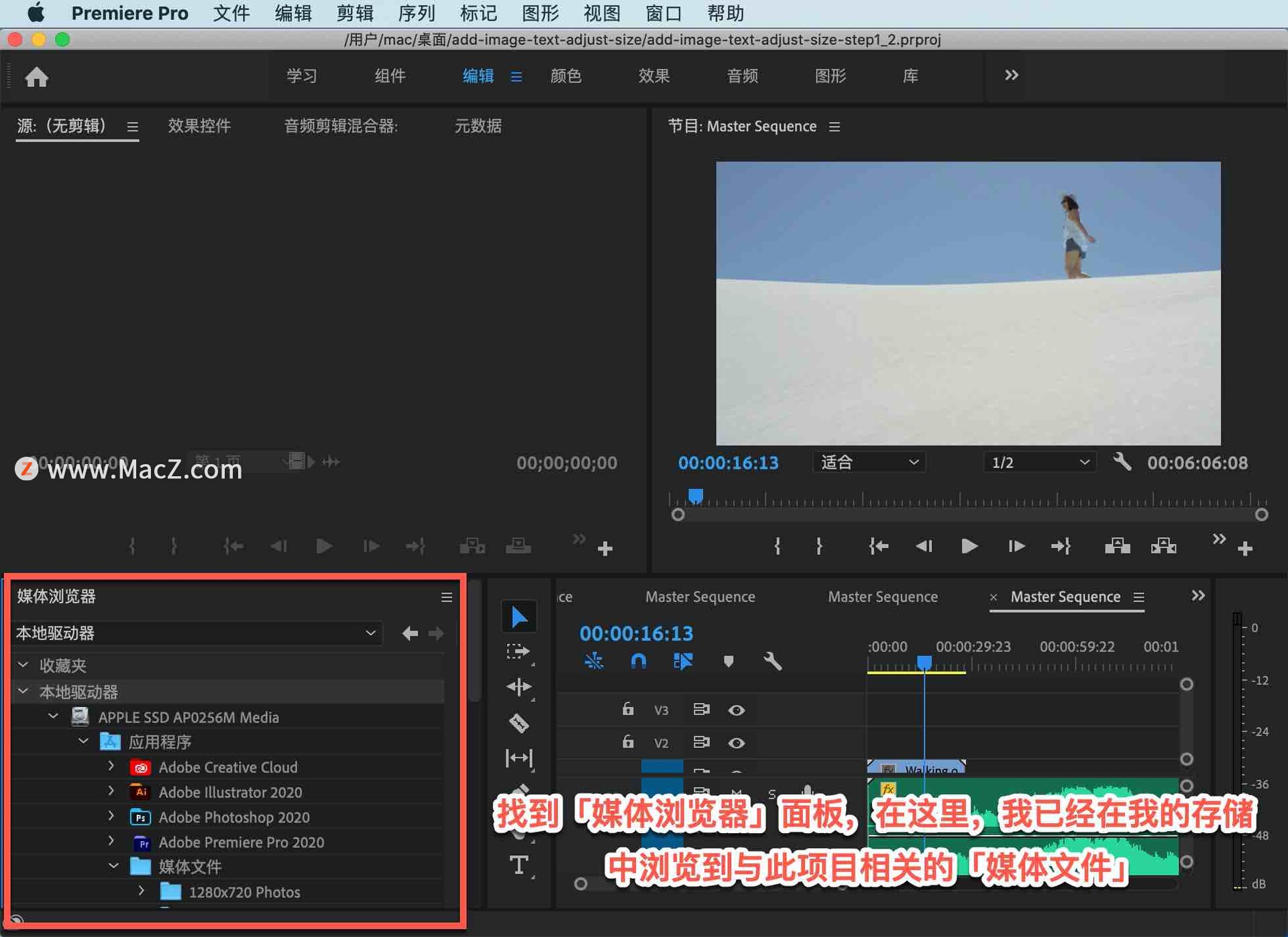
我感兴趣的是这个放满1280x720 照片的文件夹,右键单击导入该文件夹。

照片出现在「素材箱」中,我可以通过双击在源监视器中打开该照片,也可以切换到「图标」视图并查看其缩略图。
任何情况下,我都会直接将该照片拖动到我的序列中,把它放在视频剪辑的末尾。
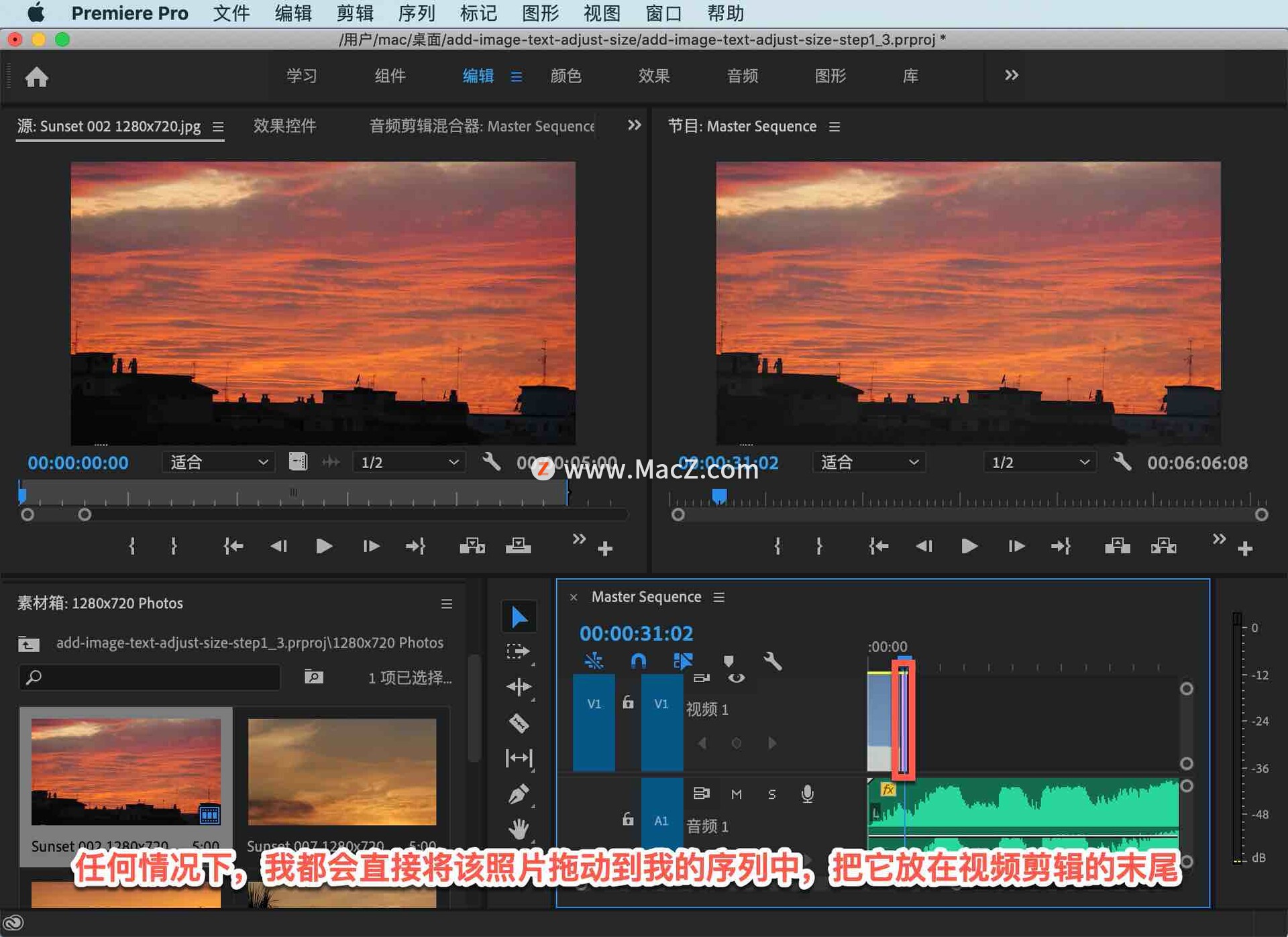
这个视频片段很短,使用时间轴面板底部的导航器将其拉长。
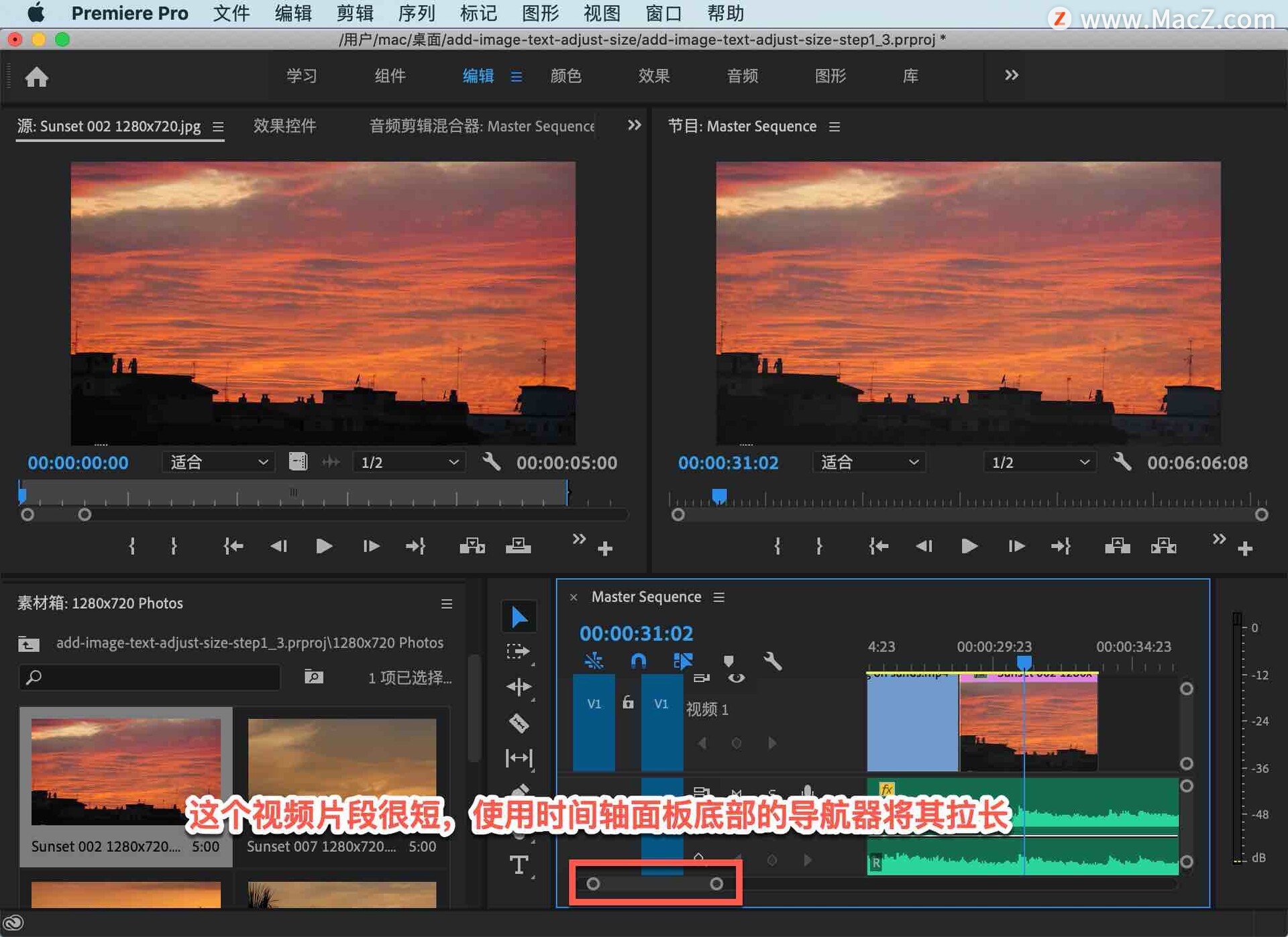
在源监视器的右下角,可以看到这是一个 5 秒钟的剪辑。在这里可以看到, 每秒钟为 30 帧。这 4 秒钟 29 帧,加上最后一帧一共五秒。

要更改静态图像放置的时间长度,可以单击该剪辑的末尾并拖动到任意长度。
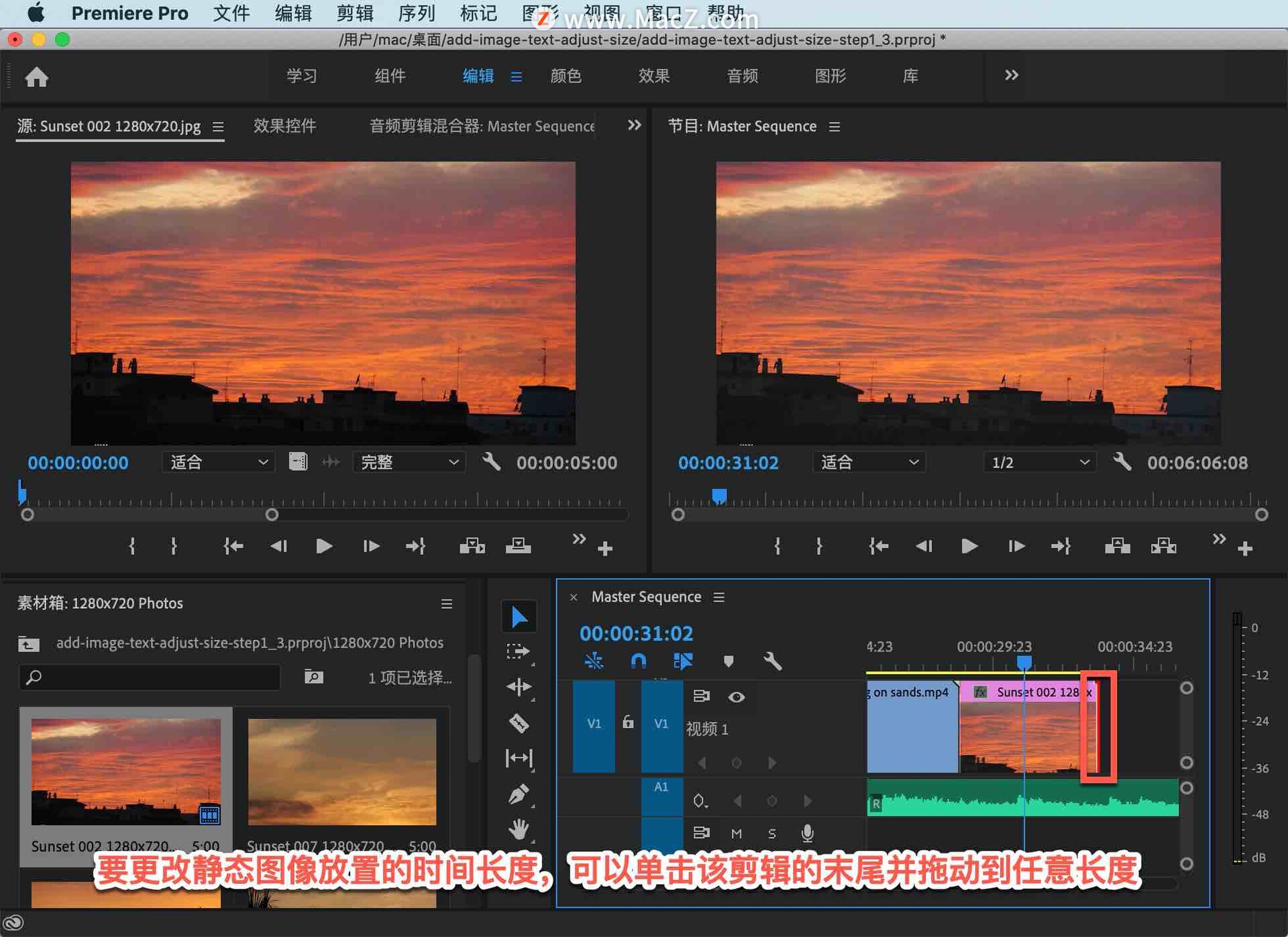
如果我按住鼠标按钮一小会儿,会看到调整的持续时间是多少,以及新的总持续时间是多少。
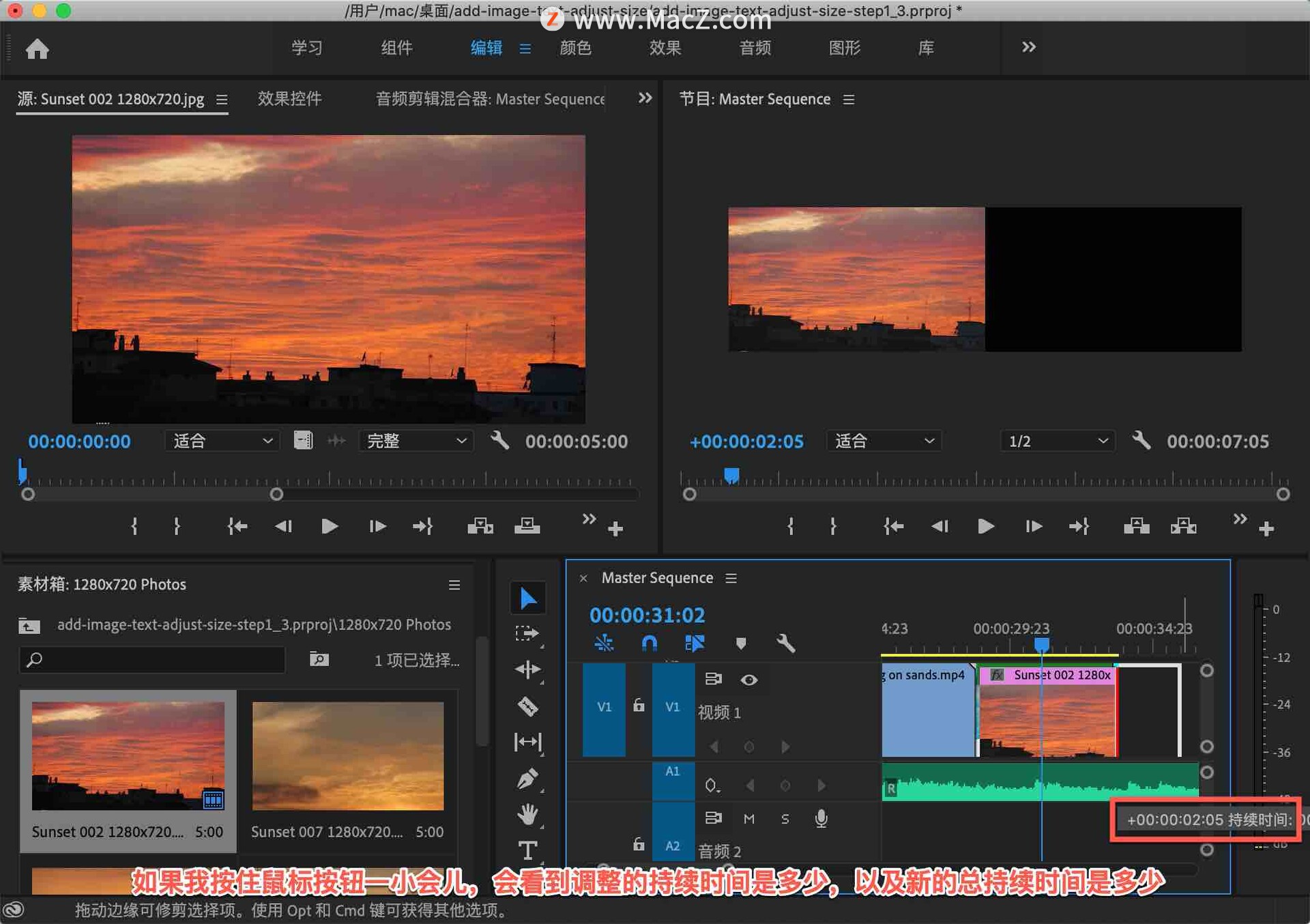
只需单击便可对齐播放头,就可以看到序列中的图像。

现在,我们在这里看到的是一张普通静态图像,实际上它是一张 JPEG。如果我回到媒体浏览器,打开 Media Files (媒体文件)文件夹。在这里看到一个多层 Photoshop 文档。
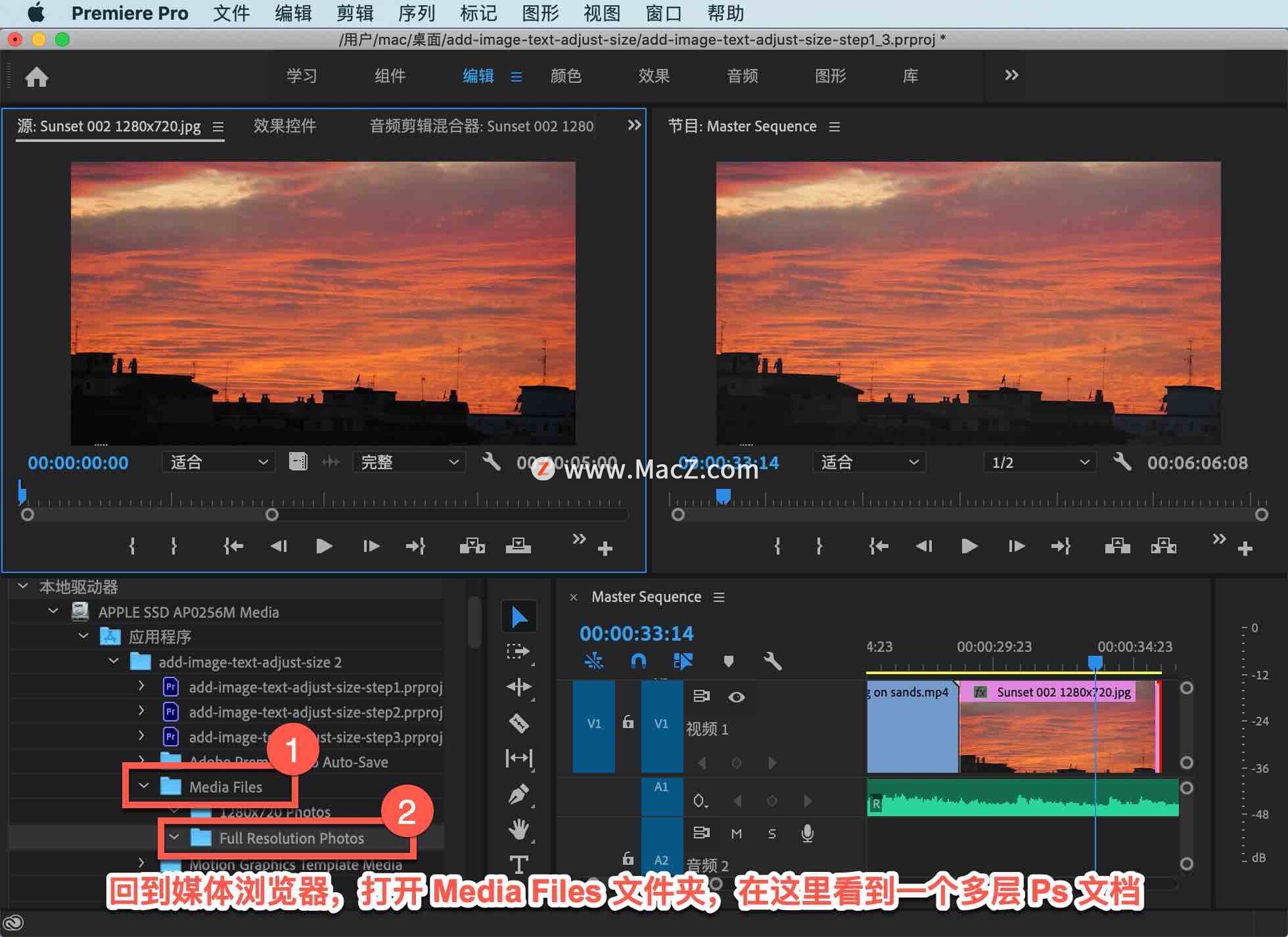
我也将导入该文档,右键单击「导入」。
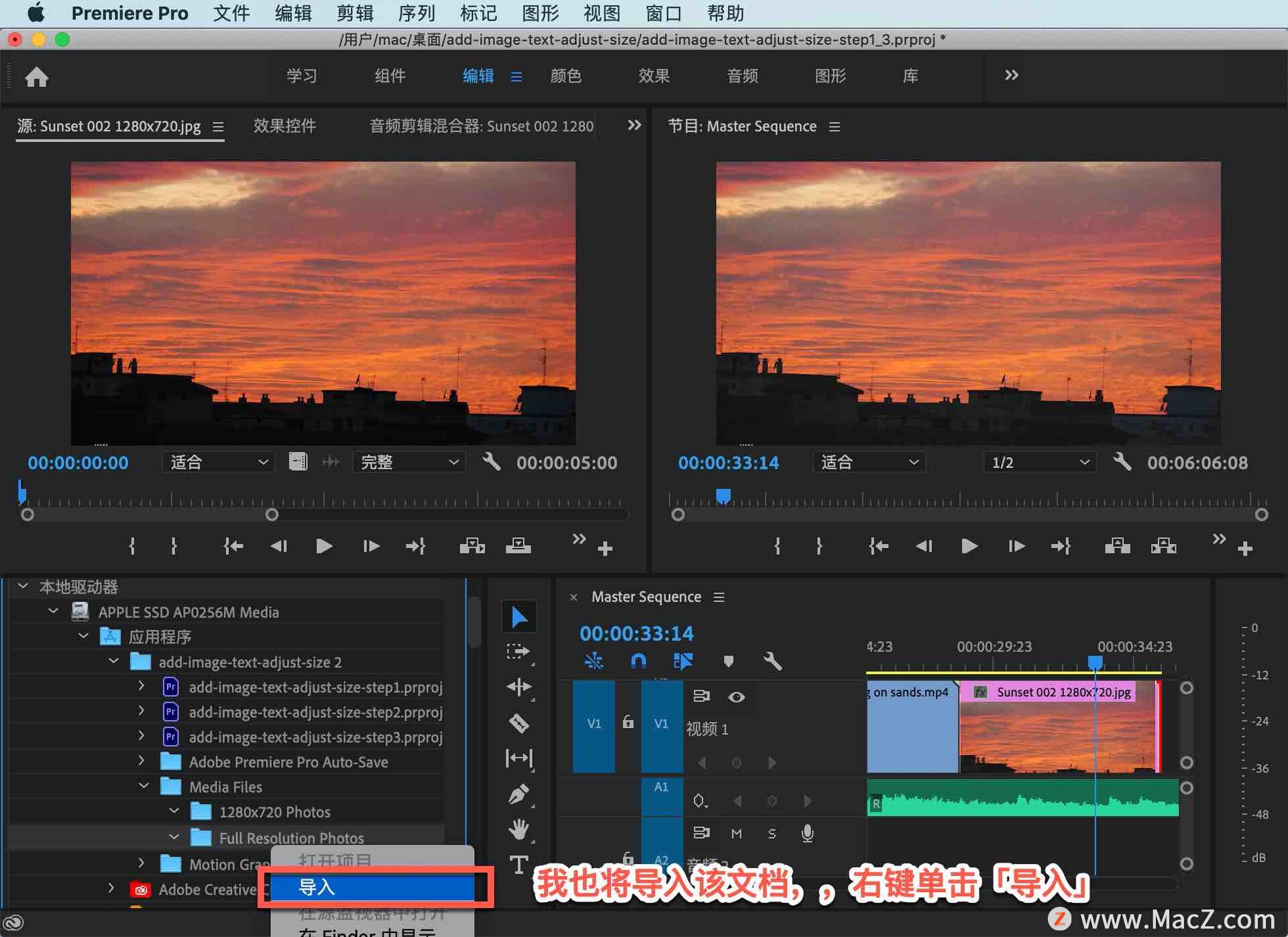
当您导入一个 ps 文档时,会额外出现一个对话框,在顶部可以选择「导入为」。如果我选择「各个图层」,则可以勾选或取消勾选图层的复选框,以选择我想要的图层。
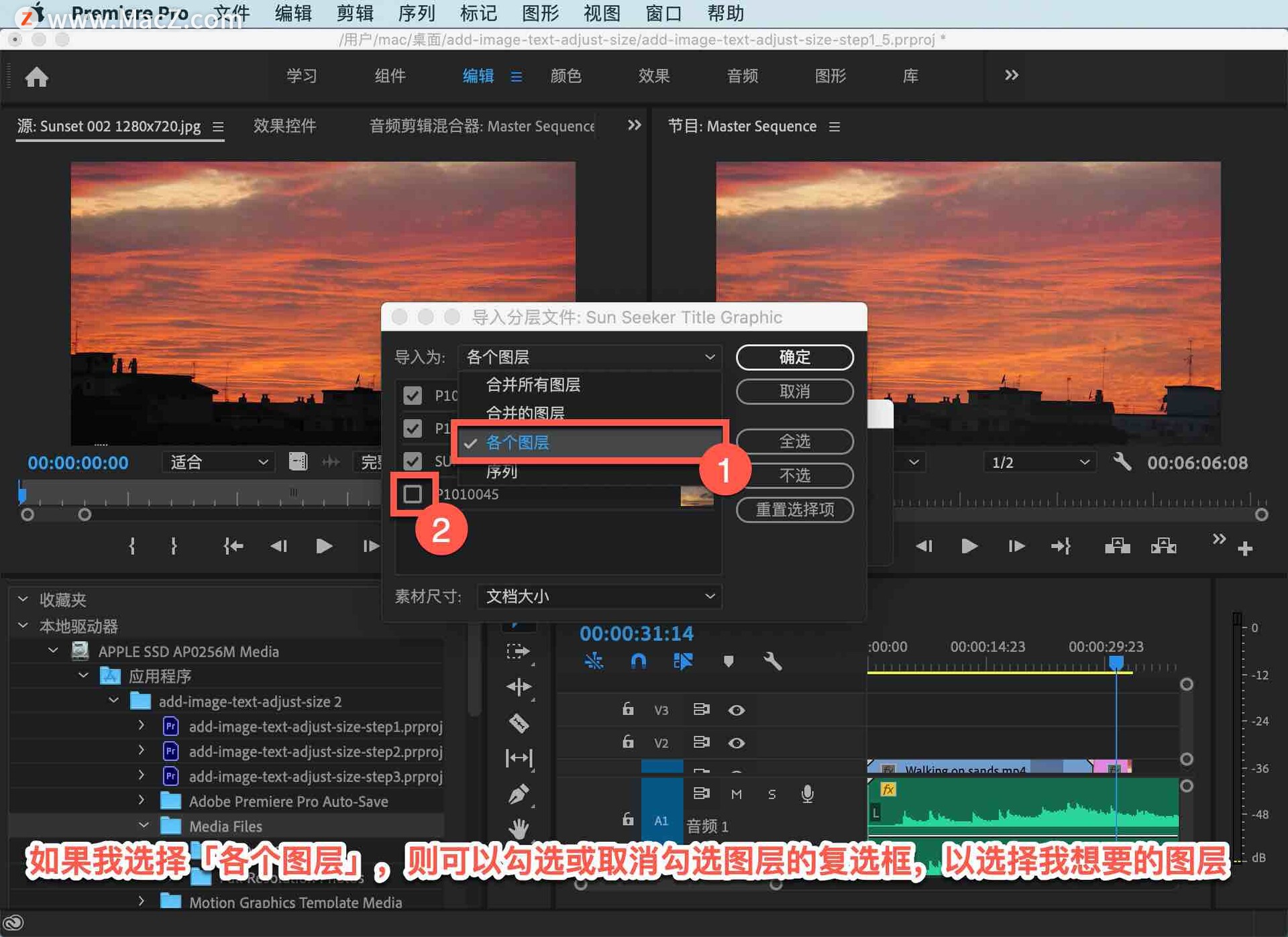
我将选择「合并所有图层」,单击「确定」,该图层会出现在项目面板中。
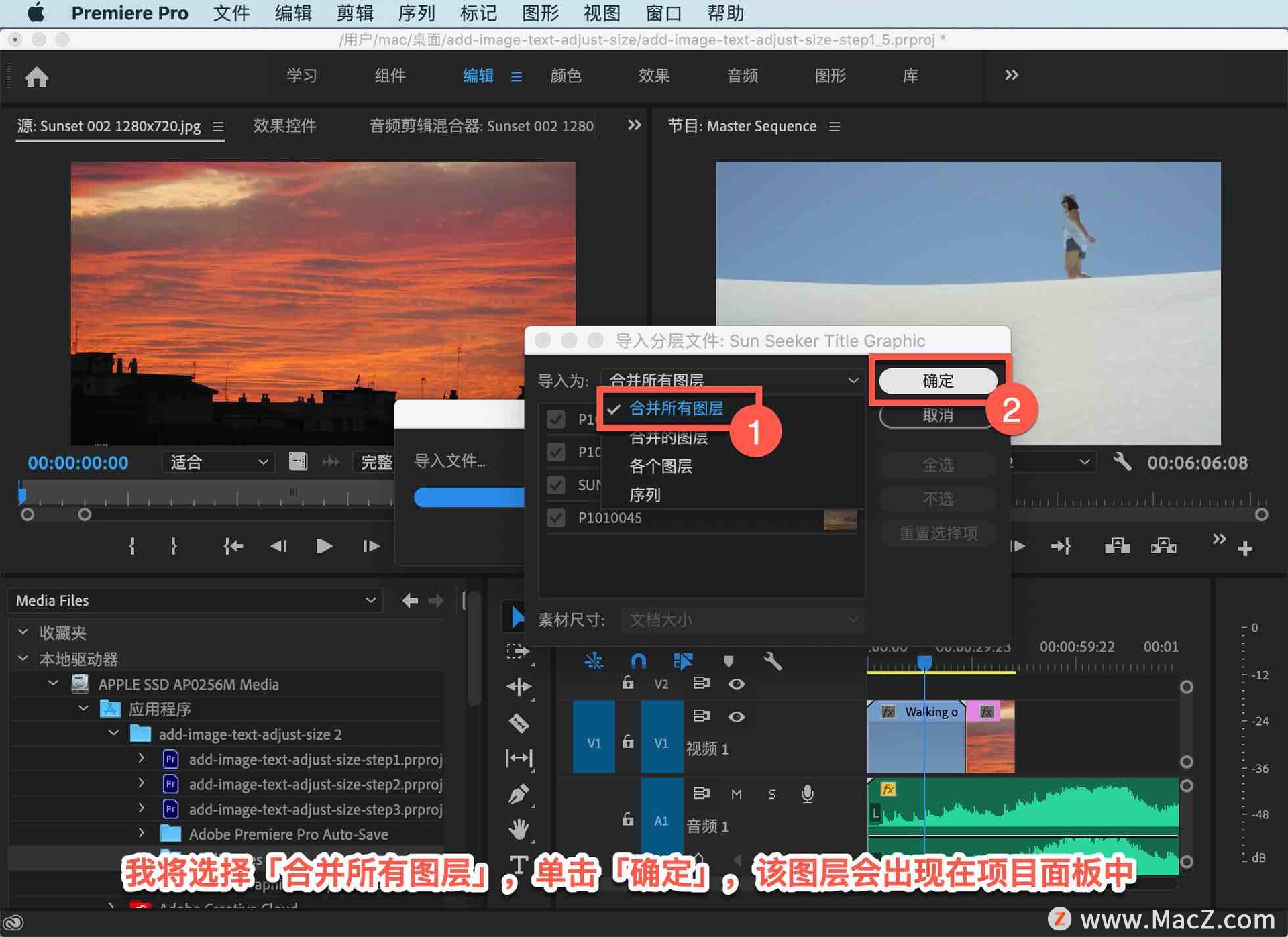
同样,我可以通过双击在源监视器中打开该图层,将它拖到时间轴中,直接放在现有照片的右侧。
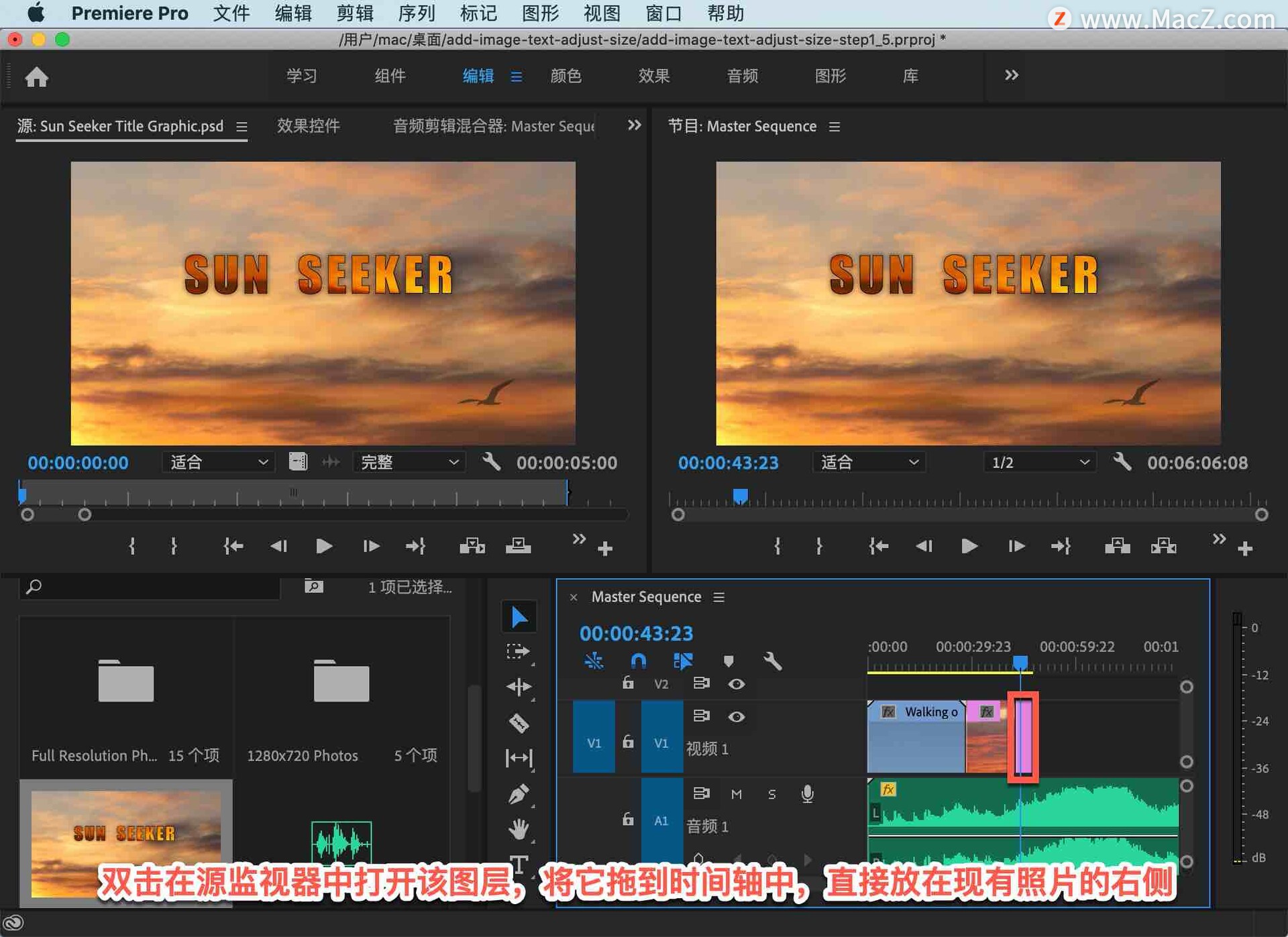
在序列中拖动一小段,以便在时间轴中留出空隙。
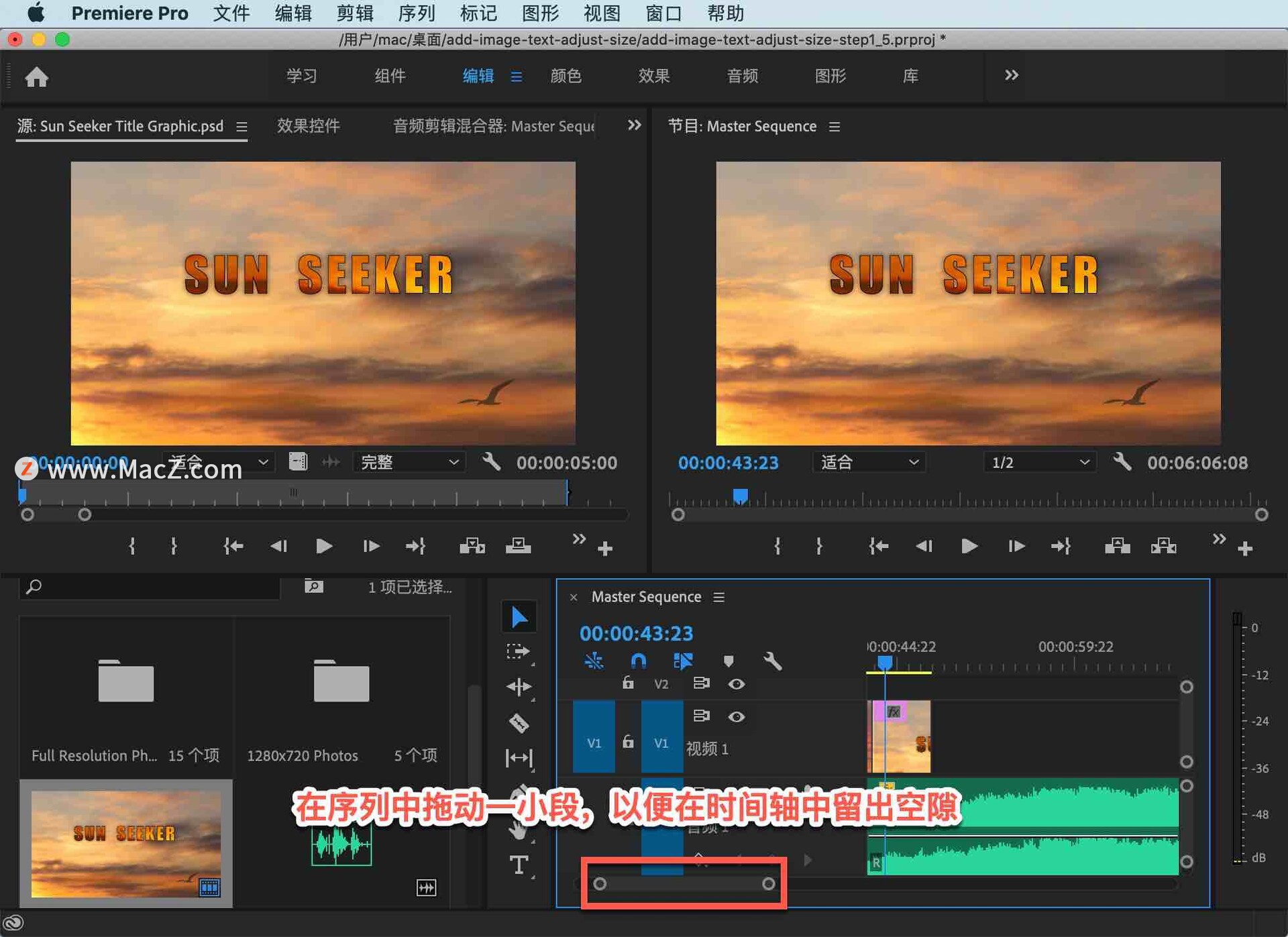
返回素材箱,打开 1280x720 文件夹,选择其它照片。
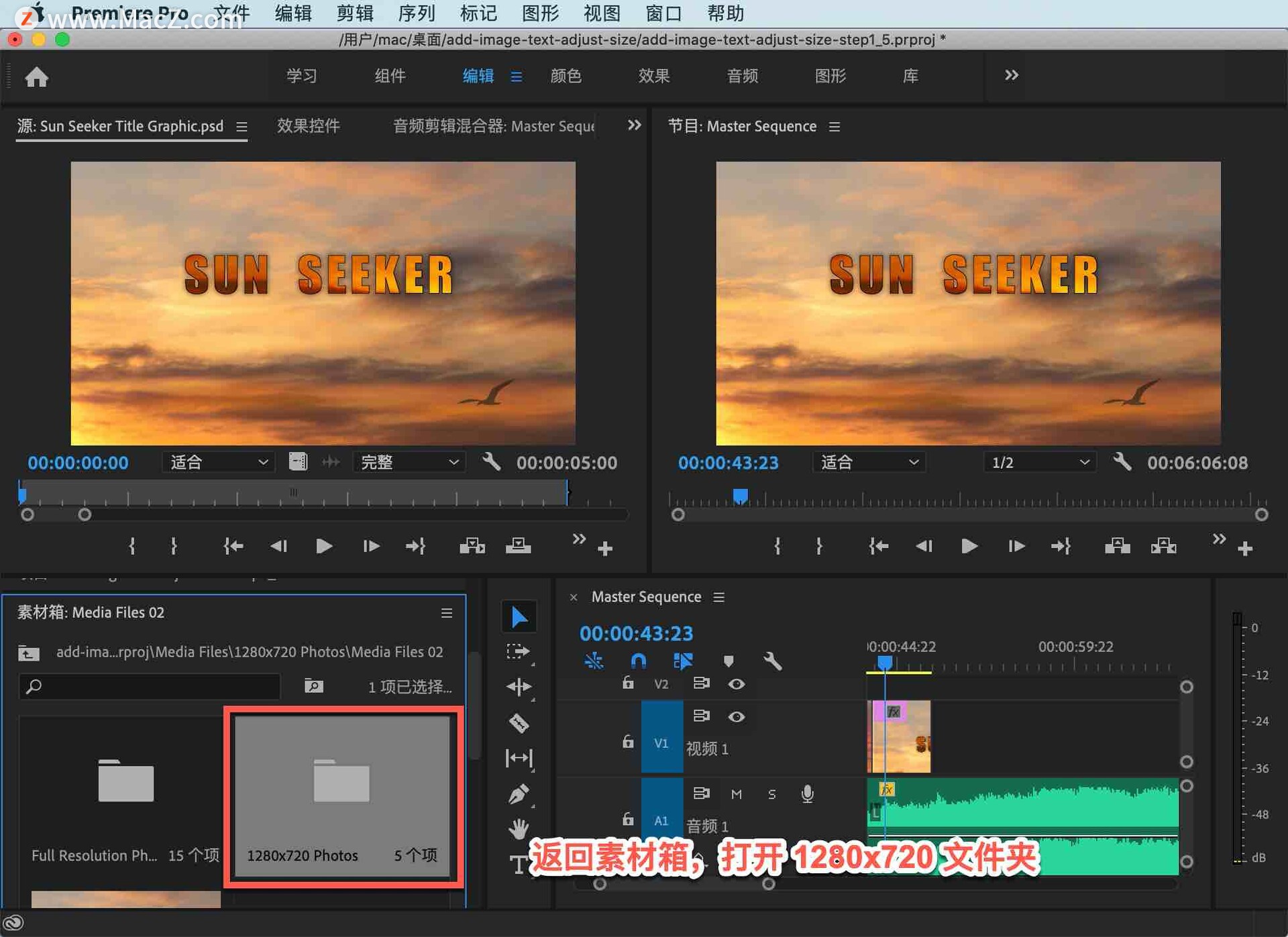
现在按下 Shift 键进行列表选择,把这四张照片同时从媒体浏览器直接拖入序列中。
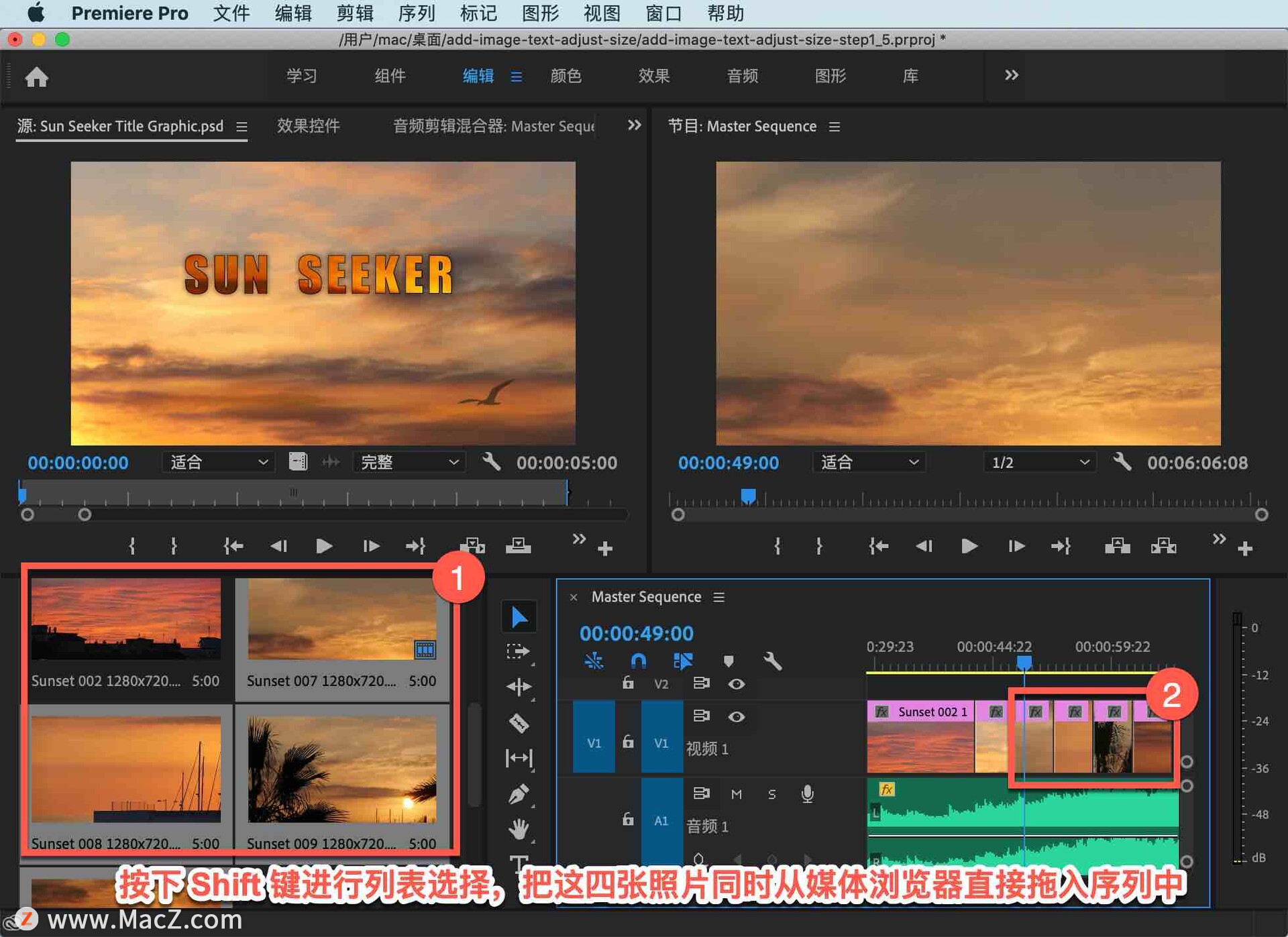
此时您会注意到在项目面板中,这些照片已经全部添加到了我的项目中。就像我们到目前为止导入的所有图像一样,这些图像的持续时间为 5 秒。
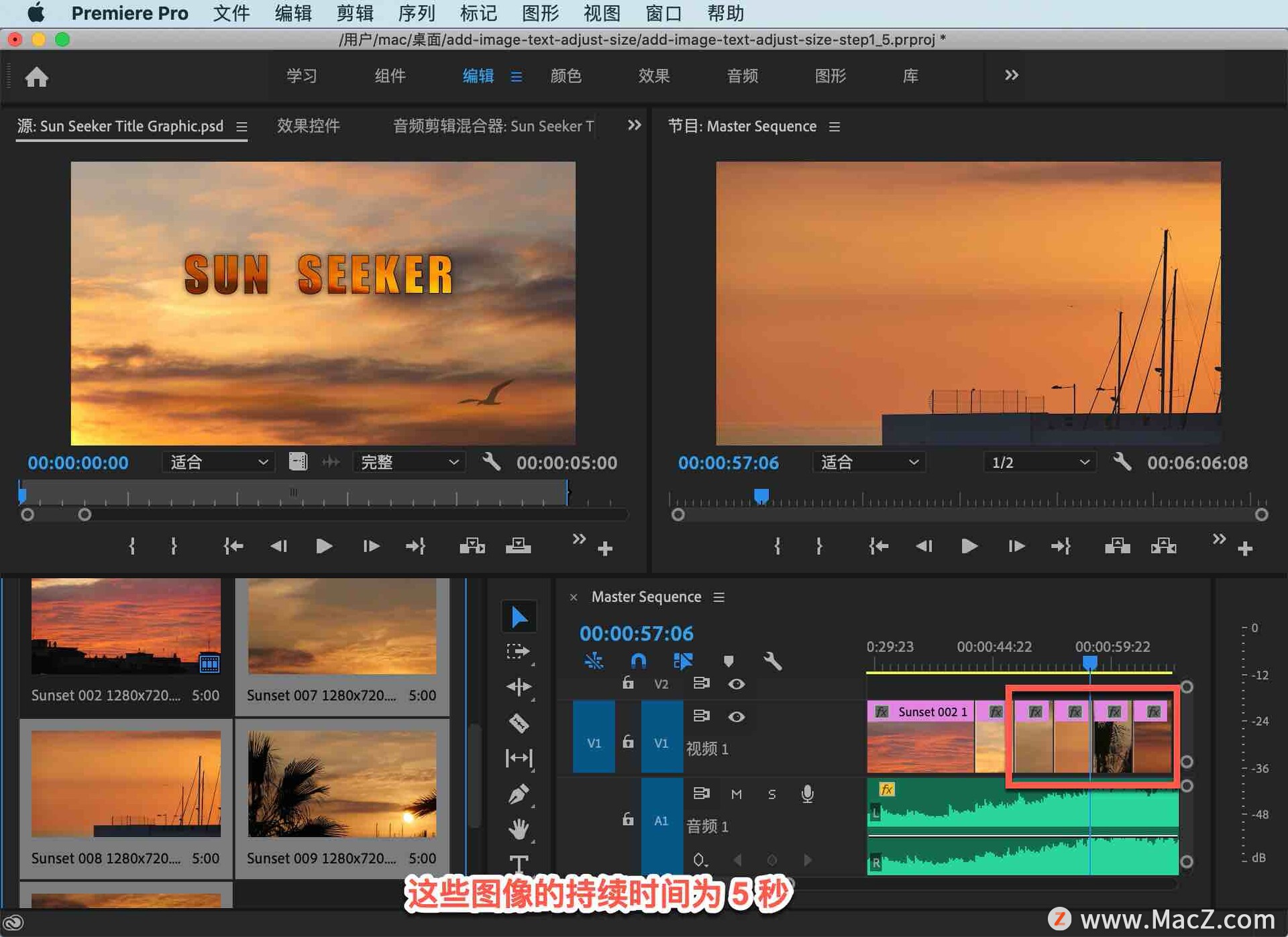
如果我撤消操作,再次撤消操作,项目中的这些照片就会消失。现在,我将更改一个首选项。在 Pr 菜单下依次选择「首选项」和「时间轴...」。

在此首选项窗口中,可以看到我通过这个选项,指定了静止图像默认持续时间,将该选项设置为 2 秒,单击 「确定」。
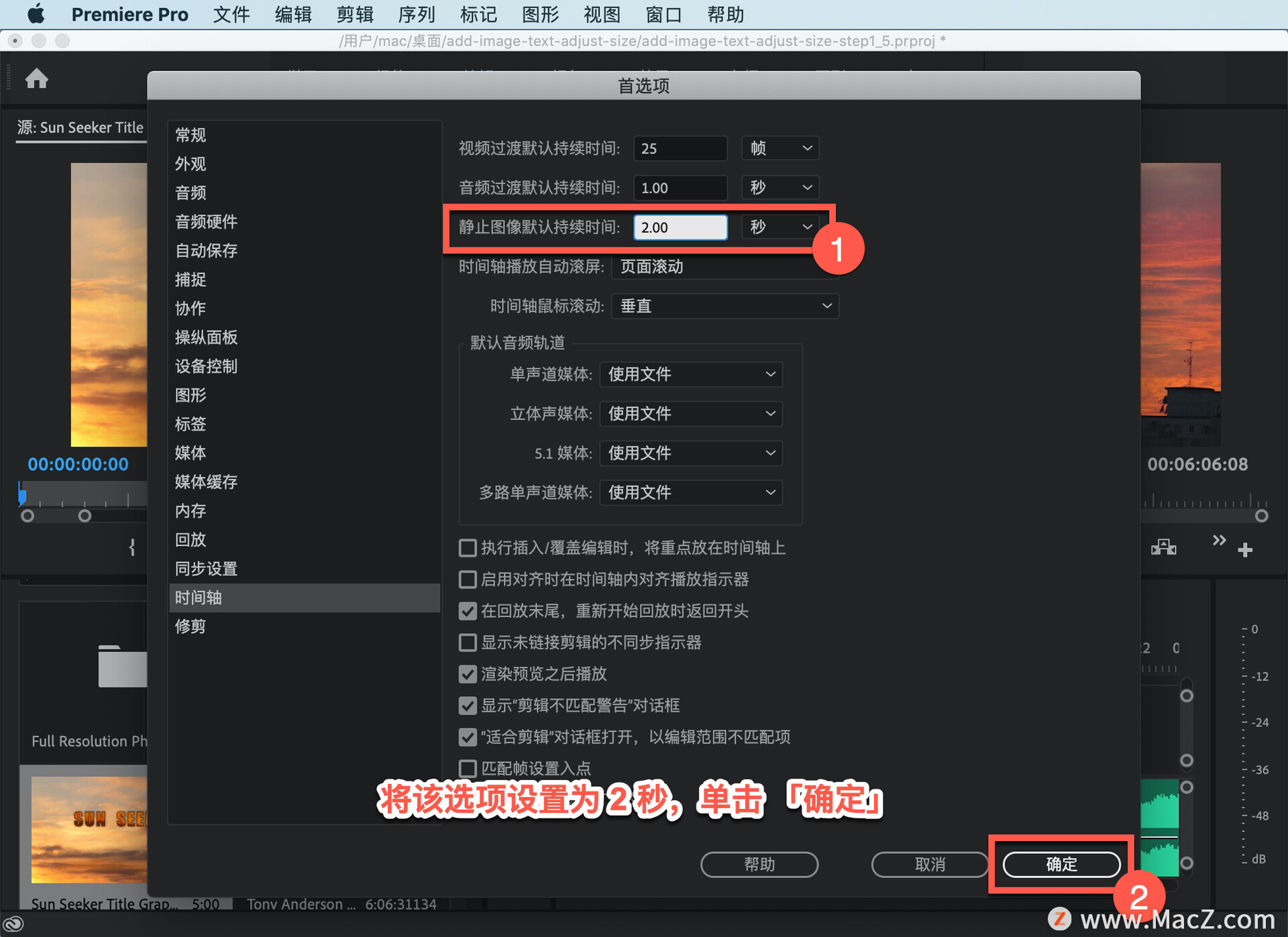
现在,回到媒体浏览器找到1280x720文件,右键单击「导入」。

在「素材箱」中选中这四张图像, 并再次将它们拉入序列,会看到它们的持续时间立即变成了 2 秒。

请记住,您可以随意更改持续时间,在处理多个图像时,请慎重考虑。需要 Pr 软件的朋友可在本站下载,关注 我们,学习Mac软件使用方法!

























