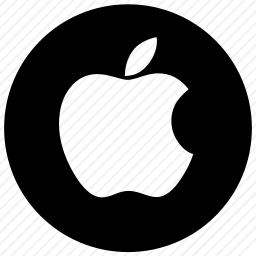苹果的Magic Mouse 简单易用,但是当出现问题时,修复它并不像我们想要的那么简单或容易。如果您在使用 Magic Mouse 时遇到问题,这些办法将有助于让它重新工作。接下来一起来看看吧。

快速修复您的 Magic Mouse
在我们开始查看更深入的修复之前,有一些基本的事情需要检查,可以让您的 Magic Mouse 重新启动并运行。这些将是电源和连接问题。
检查电源和电池
首先,将鼠标翻转过来并检查开/关开关是否显示绿色表示打开,而不是红色表示关闭。假设开关已打开,Magic Mouse 可能已耗尽电池电量。您的 Mac 会在电池电量不足时向您发出警告,但如果它在一夜之间耗尽,您可能不知道。
如果是较旧的 Magic Mouse,请更换AA 电池。否则,如果它是 带有内置电池的较新Magic Mouse 2,请通过其 Lightning 端口为鼠标充电几分钟,然后尝试重新打开它。如果它有效,那么你很幸运。如果没有,您需要仔细检查 Magic Mouse 是否仍与您的 Mac 配对。
检查配对问题
如果您使用的不是 MacBook,则需要插入另一只鼠标或使用已配对的鼠标。前往 Apple 菜单 > 系统偏好设置,然后点击“蓝牙”。
首先,尝试打开和关闭蓝牙。单击“关闭蓝牙”,然后稍等片刻。现在,单击“打开蓝牙”。如果这不起作用,请尝试重新连接鼠标。
单击魔术鼠标右侧的“x”图标或右键单击并选择“删除”以取消配对,然后单击“删除”进行确认。现在关闭并重新打开您的 Magic Mouse。
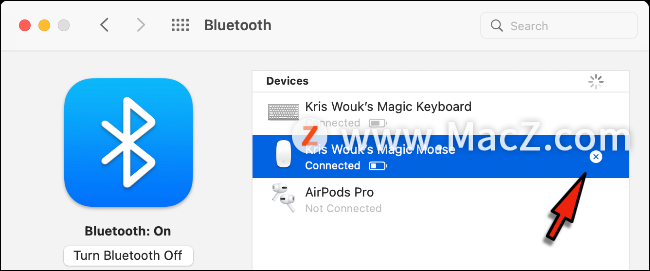
如果一切正常,您应该会看到鼠标出现在您的蓝牙首选项中。使用触控板或其他鼠标,单击“连接”以再次配对 Magic Mouse。
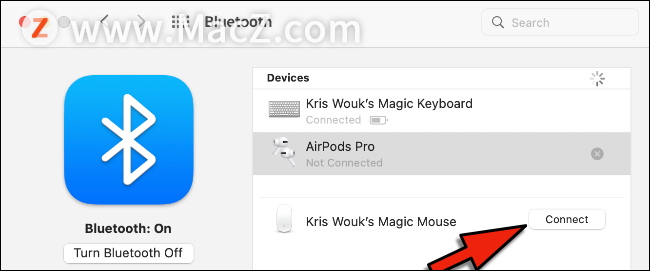
右键单击在您的魔术鼠标上不起作用
Mac 上 Magic Mouse 的一个常见问题是右键单击(或 Apple 称其为二次单击)不起作用。幸运的是,这通常是一个简单的修复。
打开系统偏好设置,然后选择“鼠标”。在“指向并单击”下,确保启用“辅助单击”复选框。现在单击此处的下拉菜单并确保选择“单击右侧”,假设您需要传统的右键单击行为。
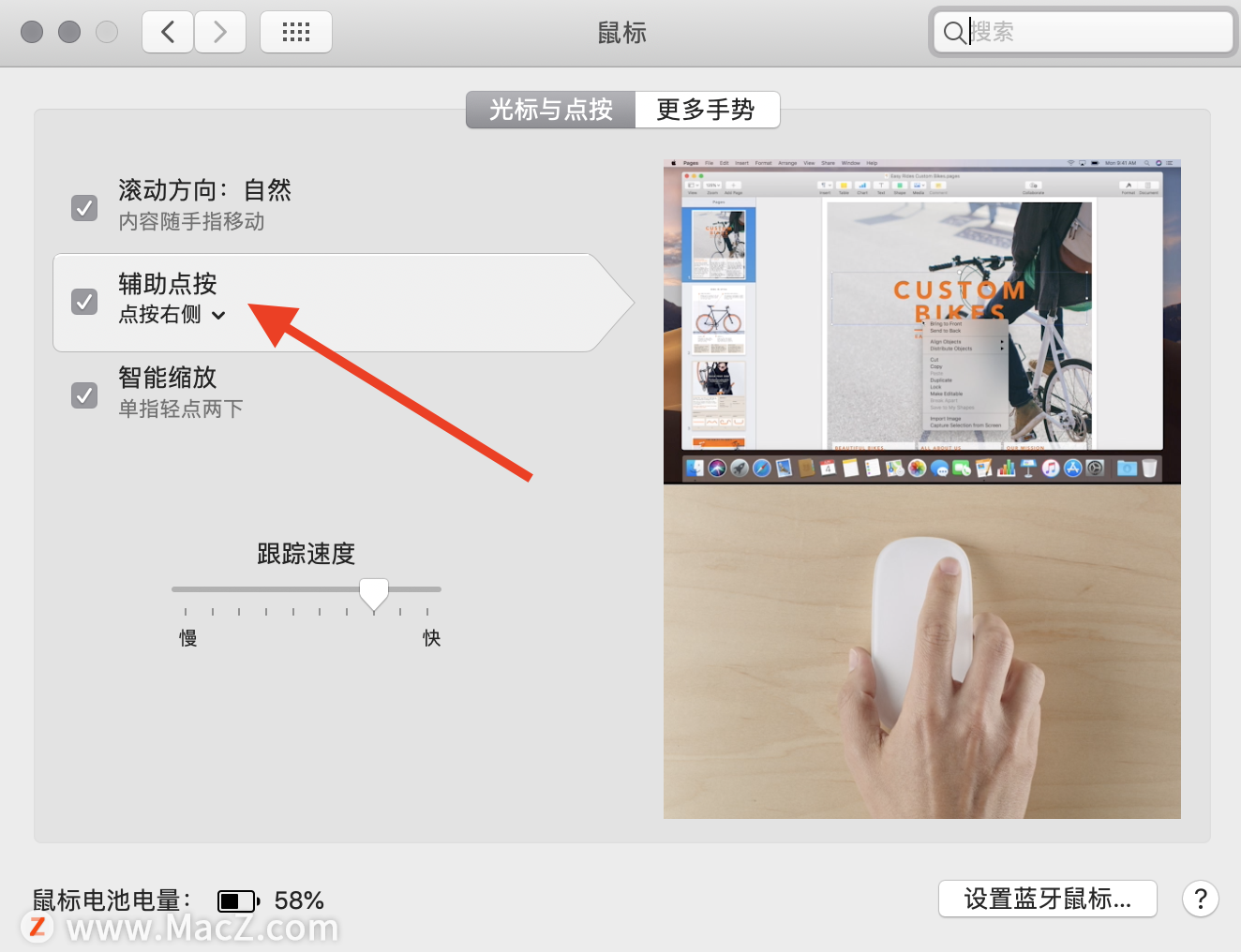
如果这不起作用,请确保您已尝试按照本文前面的建议断开和重新连接 Magic Mouse 。虽然右键单击操作不起作用令人沮丧,但您可以在 Mac 上使用 Ctrl+单击操作来绕过它。
左键单击在您的魔术鼠标上不起作用
尽管无法右键单击可能令人沮丧,但它不会阻止您使用计算机。但是,如果左键单击或主单击不起作用,则根本无法使用您的计算机。
要检查的第一件事很简单。如果左键单击就像右键单击一样,您可能在鼠标设置中不小心选择了左键单击作为辅助单击。
转到系统偏好设置,然后鼠标。在这里,在“指向并单击”下,确保“二次单击”设置为“单击右侧”。
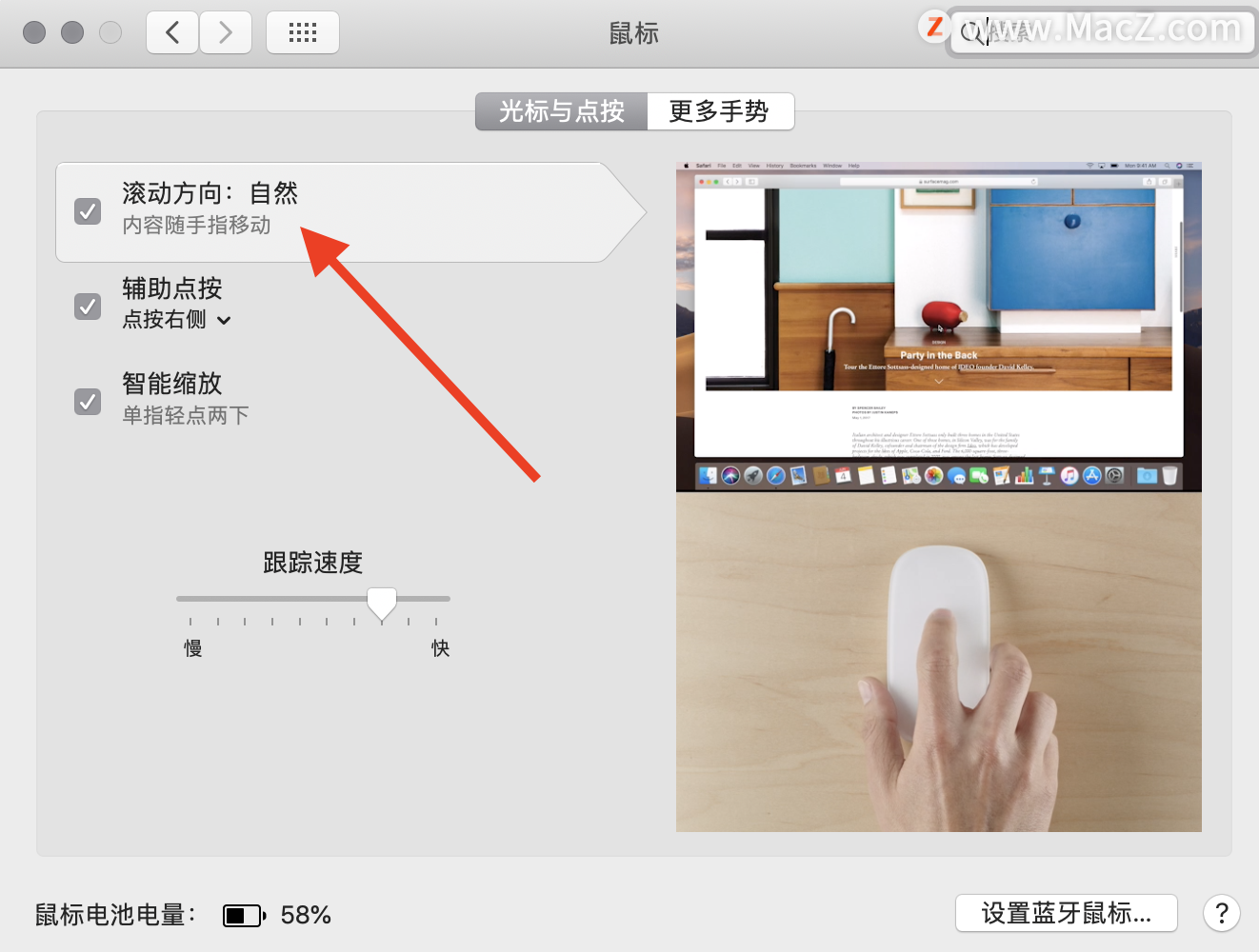
重置蓝牙模块
重置 macOS 蓝牙模块可以解决各种蓝牙问题。在Monterey之前的 macOS 版本上,这很简单。按住 Shift+Option,然后单击 macOS 菜单栏中的蓝牙图标。然后选择“重置蓝牙模块”。
随着 macOS Monterey 的推出,某些人可能会缺少此菜单。在这种情况下,打开终端应用程序,然后键入以下命令:
须藤 pkill 蓝牙
出现提示时输入您的密码。您会看到所有连接的设备断开连接,然后重新连接。现在,希望您的 Magic Mouse 也能重新连接。
如果这不起作用,我们有一个完整的指南来解决 macOS上的蓝牙问题,可能会有所帮助。
使用 Magic Mouse 鼠标滚动问题
如果您的 Magic Mouse 突然没有按照您想要的方式滚动,这是一个简单的解决方法。
打开系统偏好设置,然后转到鼠标。在此处选中滚动方向复选框。默认情况下,macOS 使用“滚动方向:自然”,这使得滚动工作几乎就像在 iPhone 或 iPad 上一样。
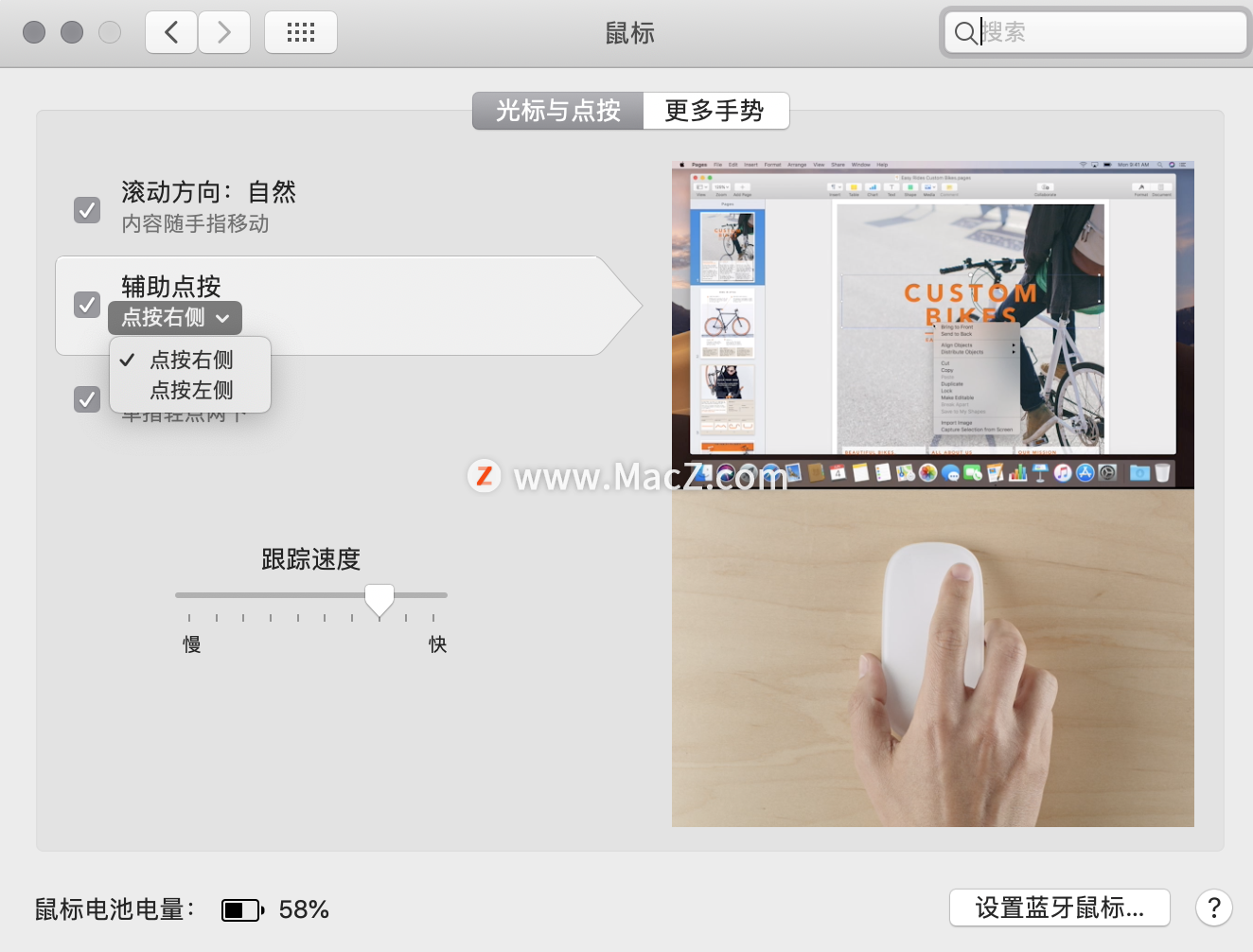
尝试在网页上滚动。如果行为不符合您的意愿,请选中或取消选中该框,直到滚动按您喜欢的方式工作。
如果您已经尝试了所有方法,但您的 Magic Mouse 鼠标仍然无法正常工作,那么可能是时候考虑购买它的时间了。尽管构造良好,Magic Mouse 将在大约 100,000 次点击后开始磨损。
更多Mac最新资讯,Mac软件下载以及Mac技巧教程关注macz网站吧!