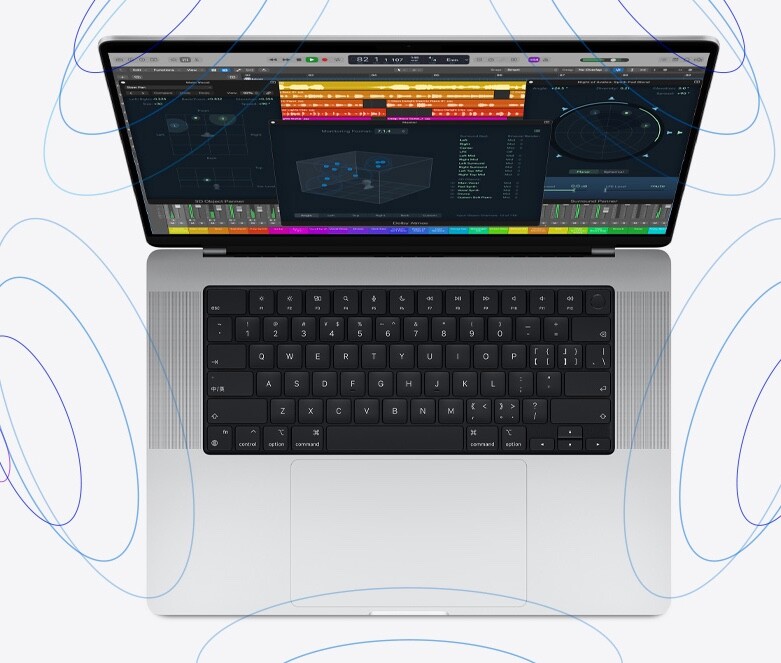如果 Mac、iPhone、iPad、iPod touch 或 Apple Watch 丢失或被盗,或者您打算出售或赠送,您应该抹掉设备。若要远程抹掉设备,您必须在设备丢失或被盗之前将其添加到“查找”。
如果您属于“家人共享”群组的一员,并在抹掉设备前设置了与某位家庭成员共享您的位置,该家庭成员可使用“查找”帮您抹掉设备。
如何在 Mac 上打开“查找”?
1.选取苹果菜单 >“系统偏好设置”。
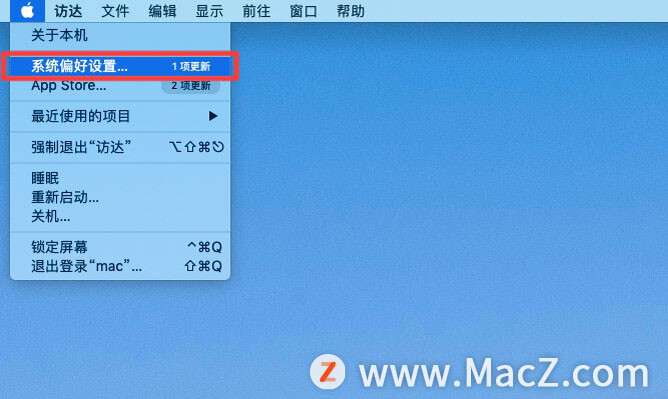
2.点按“安全性与隐私”,然后点按“隐私”标签。如果左下角的挂锁处于锁定状态,请点按它,然后输入管理员用户名和密码。
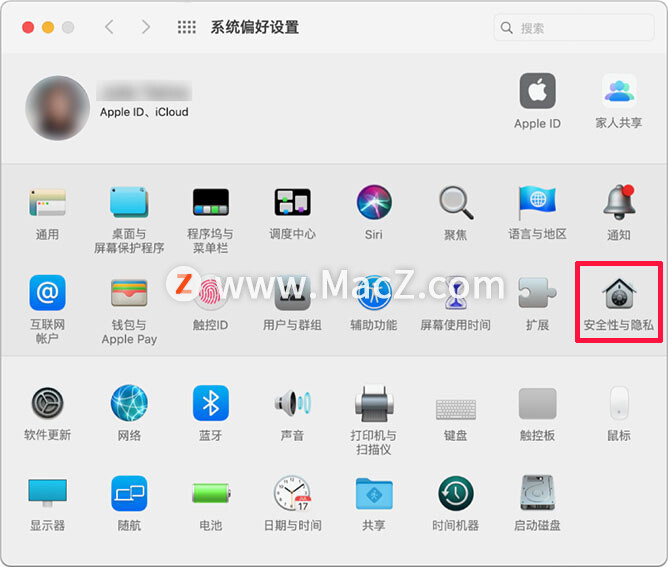
3.选择“定位服务”。
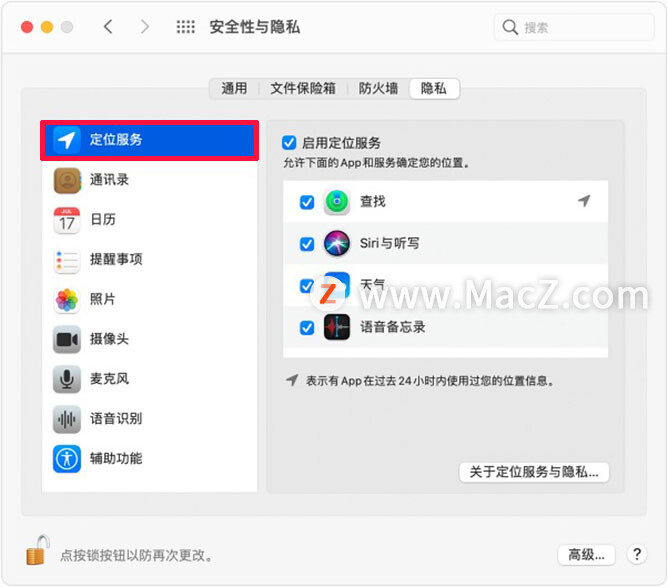
4.选择“启用定位服务”复选框,并确保“查找”旁边的复选框处于选中状态。
5.点按“完成”,然后返回“系统偏好设置”主窗口。
6.点按“Apple ID”,然后点按“iCloud”。
7.选中“查找我的 Mac”旁边的复选框。
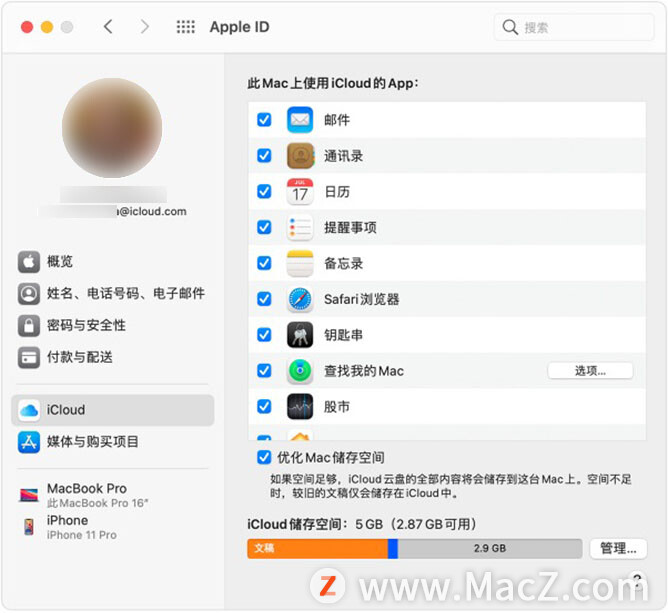
8.要确保您在 Mac 丢失或失窃时可以查找设备,请点按“选项”。确认“查找我的 Mac”和“‘查找’网络”处于打开状态。然后,点按“完成”。
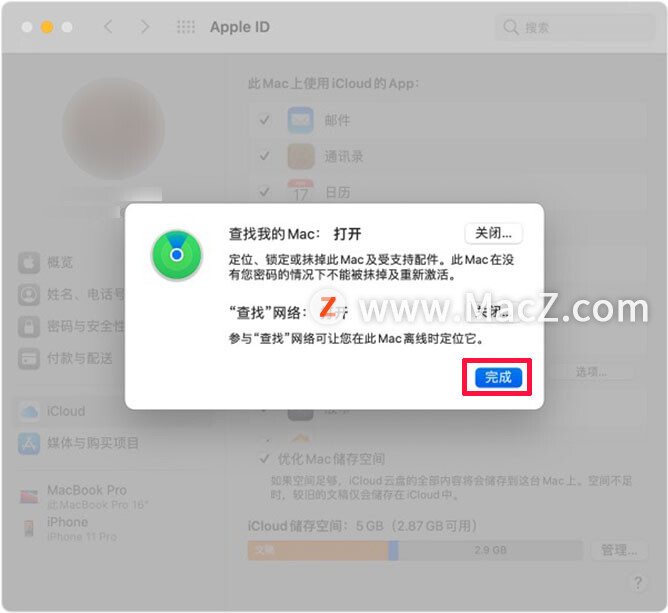
“‘查找’网络”是一个由数亿台 Apple 设备以加密、匿名方式构成的网络,可协助您定位自己的设备。
在“查找”中抹掉设备后会怎么样?
激活锁仍会打开以保护您的设备。需要您的 Apple ID 和密码才能重新激活它。
设备的 Apple Pay 会停用。为 Apple Pay 设置的任何信用卡或借记卡、学生证和快捷交通卡都将从您的设备上移除。即使设备离线,信用卡、借记卡和学生证也会被移除。快捷交通卡将在设备下一次上线时被移除。
远程抹掉设备
1.在 Mac 上的“查找” App 中,点按“设备”。
2.在“设备”列表中,选择要抹掉的设备,然后点按地图上的“信息”按钮 。
3.点按“抹掉此设备”。
注意:您也可以按住 Control 键并点按“设备”列表中的设备,然后选取“抹掉此设备”。
4.点按“继续”,然后执行以下一项操作:
对于 Mac:对于 Mac,您必须创建数字密码,即使 Mac 上已设置了密码。此密码不同于您的设备密码,并仅在您将设备标记为丢失或要抹掉时使用。
对于 iPhone、iPad、iPod touch 或 Apple Watch:如果使用的不是受信任设备,请输入正在抹掉的设备的密码。
5.如果您要指示设备即将被抹掉和如何联系自己,请输入电话号码或信息。号码和信息会显示在设备的锁定屏幕上。
6.点按“抹掉”。输入您的 Apple ID 密码或家庭成员的 Apple ID 密码,然后再次点按“抹掉”。
如果设备已离线,远程抹掉会在下次设备接入 Wi-Fi 或蜂窝网络时开始。
您可以在出售或转赠前使用“磁盘工具” 抹掉 Mac,而不用远程抹掉 Mac。若要移除“激活锁”,您还可以只将其从“查找”中移除。这样下一位拥有者才能正常激活和使用设备。
取消抹掉
如果抹掉已离线的设备并在其再次上线前找到,您可以取消抹掉请求。
1.在 Mac 上的“查找” App 中,点按“设备”。
2.在“设备”列表中,选择要取消抹掉的设备,然后点按地图上的“信息”按钮 。
3.点按“取消抹掉”,输入您的 Apple ID 密码或家庭成员的 Apple ID 密码,然后按下 Return 键。
如果丢失了 Mac 并且没有 iPhone、iPad、iPod touch 或另一台 Mac,您可以使用 iCloud.com 上的“查找我的 iPhone”来抹掉设备。