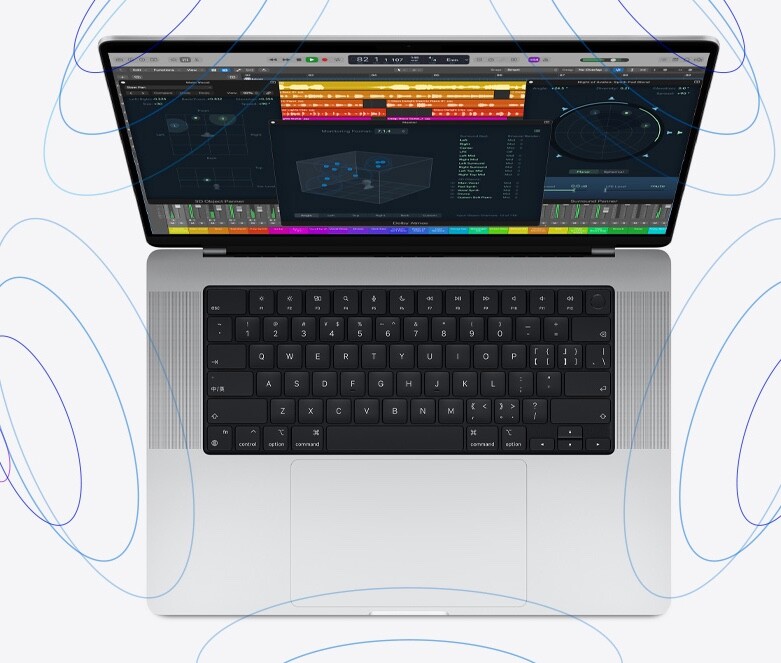在 Mac 上的“通知中心”中,添加和自定小组件以直接在桌面上访问日程安排的标签、收藏的设备、天气、新闻头条等内容。
若要打开“通知中心”,请点按菜单栏中的日期和时间,或者用双指从触控板右边缘向左轻扫。若要关闭,请点按桌面上的任意位置。
在 Mac 上将小组件添加到“通知中心”
1.在 Mac 上,打开“通知中心”。

2.点按“通知中心”底部的“编辑小组件”。
3.在小组件类别列表中,搜索小组件,或点按某一类别(如“时钟”)以预览可用的小组件。
部分小组件提供不同大小;点按一种大小以预览其显示的信息。
4.若要将小组件添加到活跃的小组件系列,请将指针移到预览中小组件上方,然后点按“添加”按钮 。

若要更改新小组件在活跃组件系列中的位置,请上下拖移小组件。如果决定不想要新的小组件,请点按其“移除”按钮。
5.完成添加小组件后,请点按活跃小组件底部的“完成”。
在 Mac 上的“通知中心”中自定小组件?
1.在 Mac 上,打开“通知中心”。

2.点按“通知中心”底部的“编辑小组件”。
3.在活跃的小组件系列中,执行以下任一项操作:
更改小组件显示的信息:将指针移到小组件上方。如果“编辑小组件”显示在小组件名称下方(表示您可以更改信息),请点按该小组件进行翻转。然后更改选项或点按高亮显示的信息进行更改。例如,在“提醒事项”的“列表”小组件中,点按高亮显示的列表以选取其他的提醒事项列表。完成后,点按小组件中的“完成”。
更改小组件的大小:按住 Control 键点按小组件,然后选取不同大小。
4.完成自定小组件后,请点按活跃小组件底部的“完成”。
在 Mac 上从“通知中心”移除小组件
1.在 Mac 上,打开“通知中心”。

2.按住 Option 键并将指针移到想要移除的小组件上方,然后点按“移除”按钮。
以上就是小编今天为大家分享的在 Mac 上的“通知中心”中添加和自定小组件的方法,希望对您有所帮助,想了解更多关于Mac相关知识,请关注我们吧!