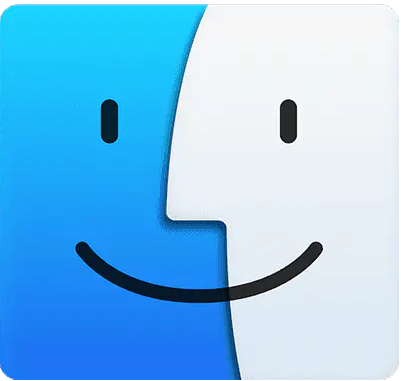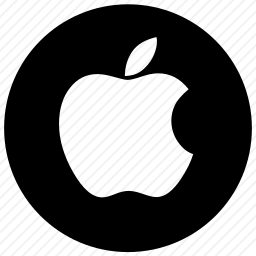在 Mac 上工作时,可能某些方面没有达到应有的效率。 经常在这里和那里浪费时间,尤其是那些经常执行的任务。 在 Mac 上节省时间可以让您有更多时间做自己喜欢的事情。以下是让 Mac 日常任务更轻松的 6 个小技巧,希望对大家有用。
1. 默认隐藏 Dock
默认情况下,macOS Dock 占据屏幕的很大一部分。 这对于第一次使用 Mac 的用户来说很方便,但对于更有经验的用户来说,这只是浪费屏幕空间。
隐藏 Dock 可为您提供更多可用的垂直空间。 这对于所有类型的工作都很方便,从编码到写作 Word 文件。 浏览网页也很方便,因为几乎所有网站都是垂直滚动的。 更多的屏幕空间意味着可节省更多的滚动时间。
右键单击 Dock 的空白区域即可启用隐藏.

2. 将 Dock 移到一边
无论您是否隐藏了 Dock,它在屏幕底部的位置都不是最佳选择。 为了获取最大的可用性,可将其移动到左侧或右侧。
即使 MacBook 使用 16:10 的纵横比,您的水平屏幕空间仍然比垂直屏幕空间大。 将 Dock 移到一侧就是利用了这一点。 比如我更喜欢左侧。
要尝试此操作,请右键单击 Dock,将鼠标悬停在 在屏幕上的位置,选择想要的位置即可。

3. mac堆栈的使用
有些人经常使用桌面,文件和文件夹散落在各处。 其他人将其用作临时工作区,在完成后删除文件或将它们移动到另一个位置。 无论哪种方式,macOS Mojave 中引入的 Stacks 都可以帮助您保持桌面整洁。
堆栈只是将类似的文件组织成整洁的小区域。 您可以使用堆栈按类型、上次修改时间或其他一些元数据对文件进行分组。

4. Spotlight的最佳替代品
尽管potlight不错,但还是没有想象中的那么强大。 如果您是 Spotlight 的重度用户,希望它能做更多,Alfred 4 或许是不错的选择。一款Mac平台强大的快速启动工具,它能够让你的鼠标操作尽可能地转换成键盘操作,可通过热键、关键字、文本扩展等提高您的效率。
5. 使用键盘快捷键打开 Finder
如果您经常发现自己将鼠标移到 Dock 只是为了打开 Finder,那真真是有点浪费时间。
打 Cmd + 选项 + 空格 将打开 Finder 的搜索对话框。 从这里您可以像往常一样单击任何地方。 如果你打开并 close Finder 经常使用,此快捷方式可为您节省不少时间。
6. 使用 Bartender 隐藏菜单栏图标
如果您运行大量应用程序,您可能积累的菜单栏图标比您想要的要多。 您不想停止使用这些应用程序,那该怎么办?
Bartender 是一个方便的小应用程序,可以完成一项任务,并且做得很好:它可以组织您的菜单栏图标。
虽然这些技巧本身并不会改变什么,但仅使用其中的几个技巧将使您的 Mac更高效,了解更多Mac技巧请继续关注macz!