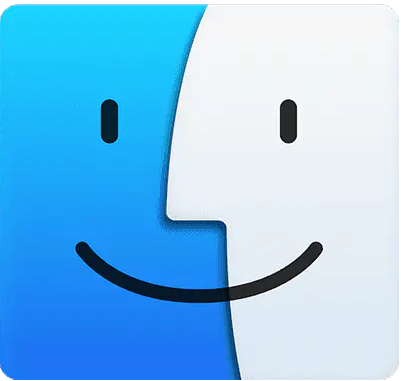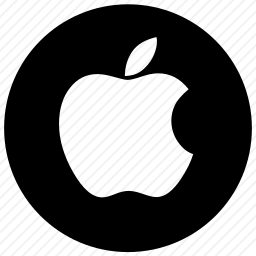在使用MacBook过程中,由于苹果笔记本电脑屏幕尺寸的限制,有些工作需要我们外接一个或两个显示来完成。Mac电脑如何外接显示器?下面我们分享一下MacBook Pro外接显示器技巧。
首先要准备外接显示器用的转接 HDMI 线缆
这个要考虑采用什么样的接口,一般我们是通过 VGA 或 HDMI 来外接显示器的。如果 Mac 电脑上没有可以外接显示器的 VGA 或 HDMI 接口的话,就只有选择用 USB 或其它接口的转接器了。 然后,根据自己电脑和显示器的情况,考虑采用何种外接接口,一般都是电脑HDMI接口。
然后,根据自己电脑和显示器的情况,考虑采用何种外接接口,一般都是电脑HDMI接口。
如何连接外接显示器?
1、当我们把 Mac 与显示器连接起来以后,打开Mac系统偏好设置,
2、点击显示器,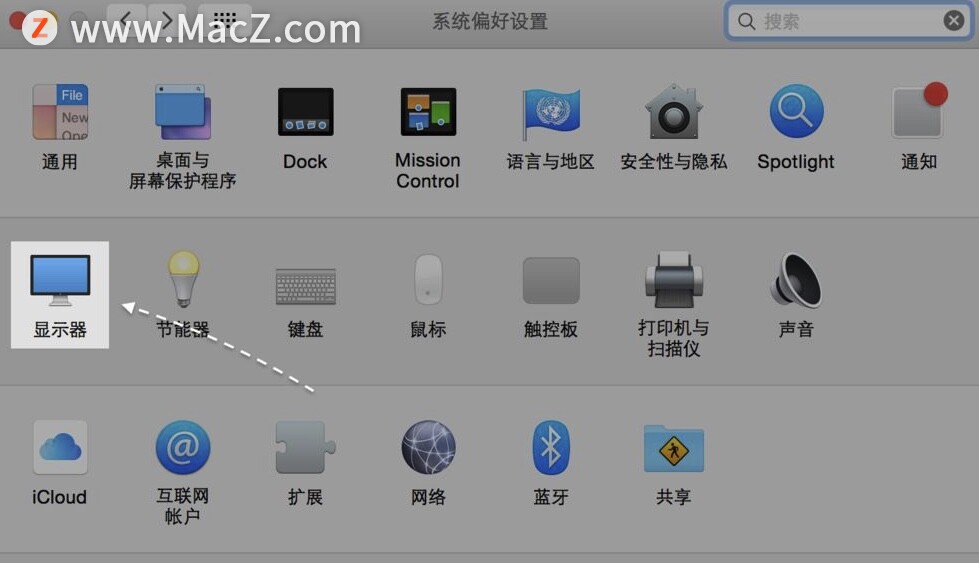 3、在显示器设置界面,单击“排列”
3、在显示器设置界面,单击“排列”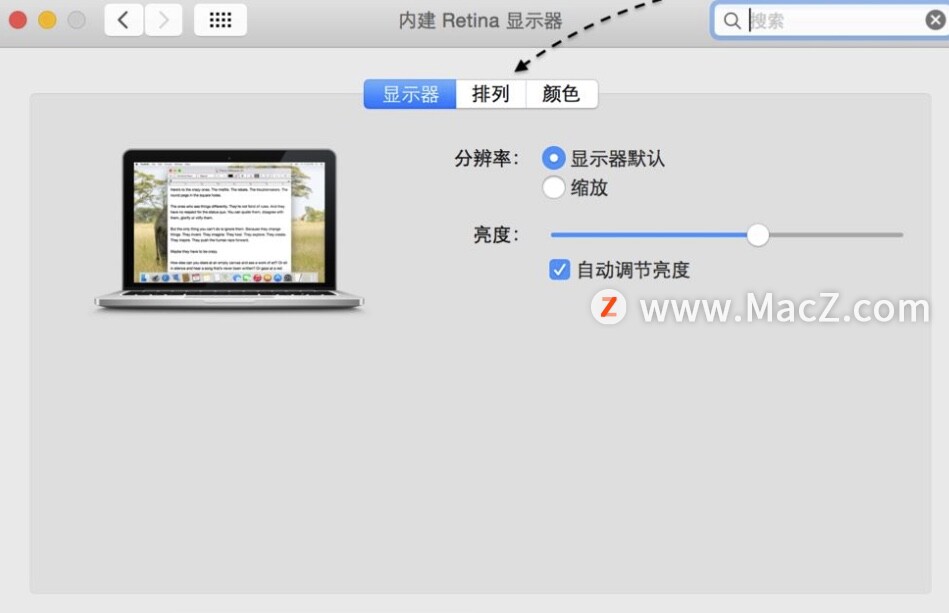 4、根据需求选择设置显示方式,一是镜像显示(二个显示屏上显示一样的内容);二是分屏扩展显示(二个显示屏幕上显示不同的内容)。如果你想在二个屏幕上显示同样的内容,请勾选“镜像显示器”这个选项; 如果想在屏幕上显示分别显示不同的内容,请取消此选项。
4、根据需求选择设置显示方式,一是镜像显示(二个显示屏上显示一样的内容);二是分屏扩展显示(二个显示屏幕上显示不同的内容)。如果你想在二个屏幕上显示同样的内容,请勾选“镜像显示器”这个选项; 如果想在屏幕上显示分别显示不同的内容,请取消此选项。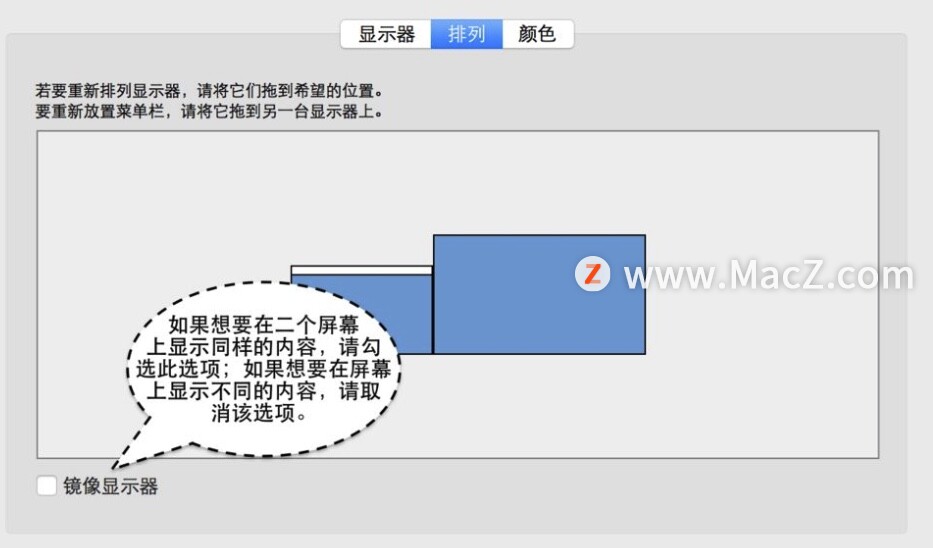 5、然后,设置主副显示器,在显示器上方有白条是主显示屏幕。还可以通过鼠标来更改2个显示器的位置。
5、然后,设置主副显示器,在显示器上方有白条是主显示屏幕。还可以通过鼠标来更改2个显示器的位置。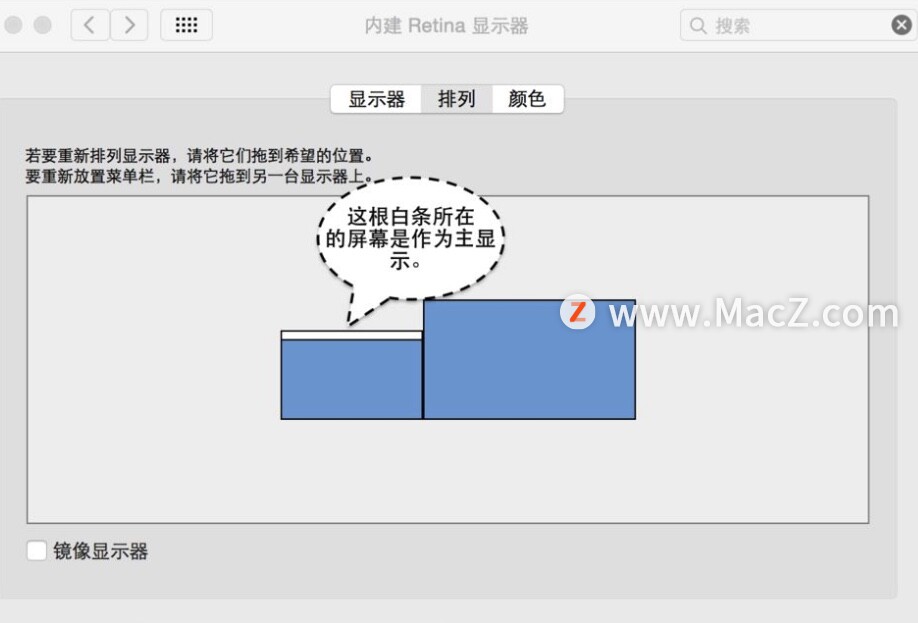
以上就是MacZ.com小编给您带来的MacBook如何外接显示器?MacBook Pro外接显示器技巧,还有哪些关于MacBook Pro的操作问题,欢迎来交流。