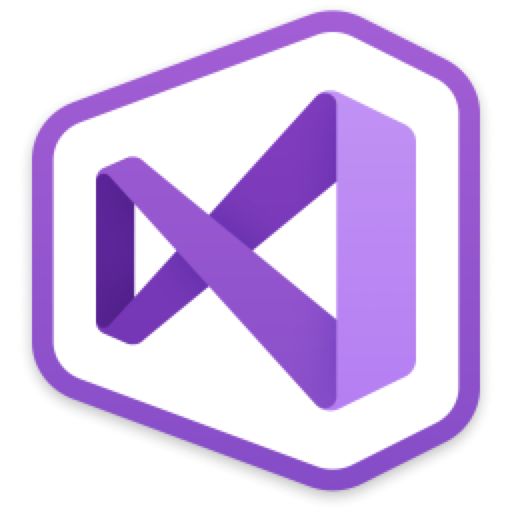也许你需要抓住第二个角度,或者你甚至想要获得一个GoPro镜头,你需要所有不同的角度才能在编辑中一起工作。今天我们正在寻找Multicam!无论您是拍摄叙事,公司活动还是介于两者之间的任何事物,您都可以从我们将要讨论的内容中受益。所以打开Premiere Pro,让我们来看看如何使用Multicam!
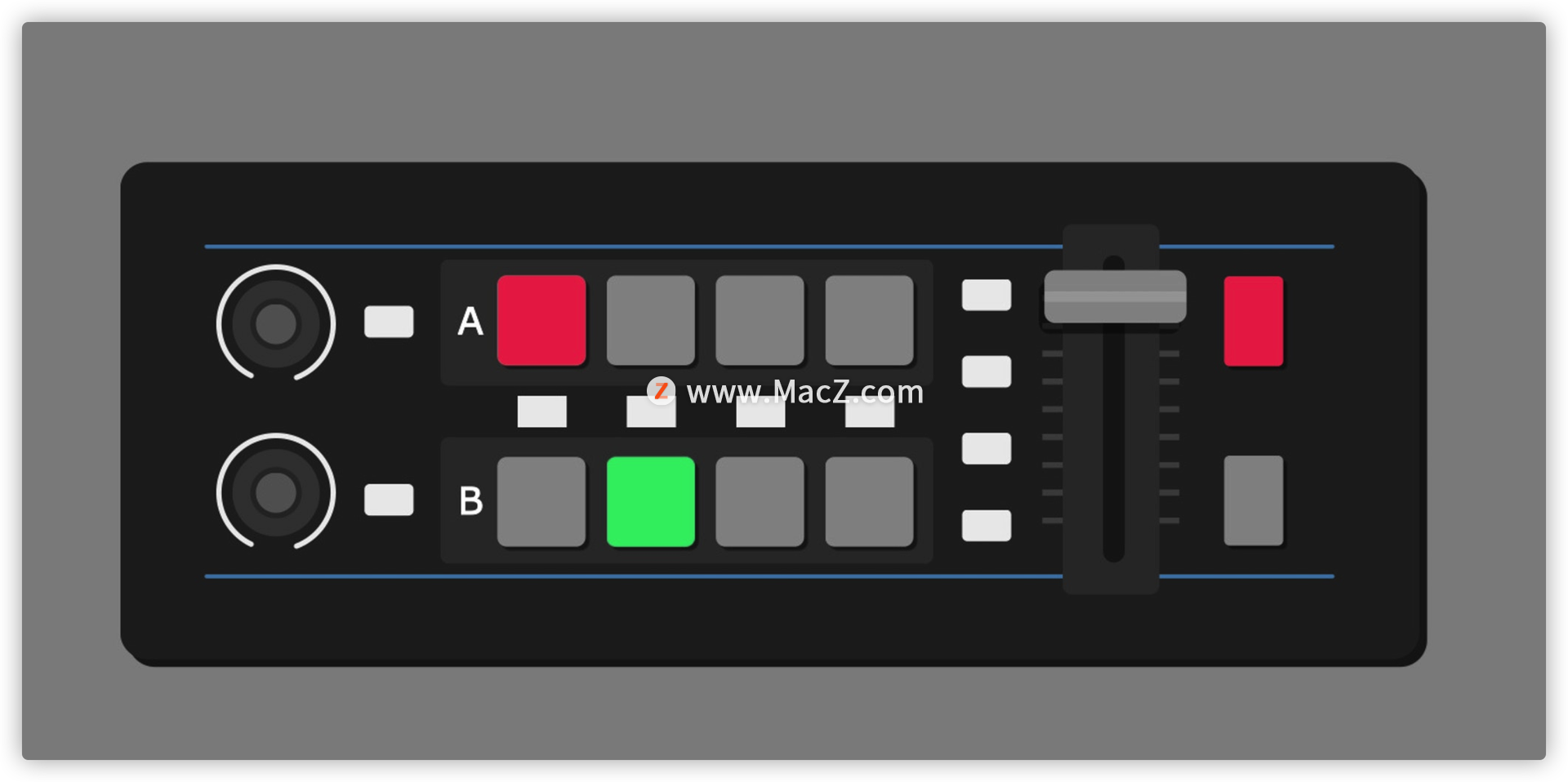
合并你的剪辑
您要做的第一件事是将您的镜头导入Premiere Pro。一旦它进入你的程序监视器。您将突出显示要包含在Multicam中的所有剪辑。
接下来,右键单击任何突出显示的剪辑,然后选择“创建多相机源序列”。接下来应该看到的是一个窗口弹出窗口,它将帮助为Premiere提供有关如何创建此序列的指导。第一部分是确定Premiere如何排列剪辑。
第一步是命名它。将它命名为会告诉您它是一个Multicam序列,也可以为您提供一目了然的信息。除非你给这些文件中的每个文件一个时间码,或者知道它们在完全相同的帧开始或结束的事实,否则你会想要使用音频。请记住,这意味着如果你有一个没有附加音频的剪辑,那么首映式就无法与其他视频剪辑对齐。因此,请确保您尝试同步的所有视频文件都已录制音频。它不一定是最优质的音频,只要首映可以说它是同一个场景。
将轨道通道保持为混合,并将序列预设保留为自动。我建议突出显示移动源剪辑到已处理剪辑bin文件夹,这样可以更容易地跟踪多帧序列中的内容以及不同的内容。将您的音频设置保留为默认值,并将您的相机名称保留为枚举相机,除非您已经将所有素材组织成具有您真正喜欢的漂亮名称。
然后点击’OK’,Premiere将开始创建你的序列
将Multicam序列添加到时间轴
现在是时候设置你的序列了。您应该在此处看到您的序列新放置在项目管理器内部,如果您选择移动源片段,您应该会看到一个包含其中所有素材的下拉文件夹。我们接下来要做的是,您的选择,通过拖放或从剪辑中选择新序列将其移动到您的时间轴上。
现在,您的时间轴上应该有一个视频文件和一个音频文件作为multicam编辑。那么我们添加到其中的所有视频和音频文件发生了什么?好吧,如果你双击它,你应该打开序列,看看它是由什么构成的。让我们在这里关闭这个面板,然后回到我们的主序列。那么我们现在如何编辑我们的multicam序列呢?这是它开始变得有趣的地方。首先,我们需要使我们的序列能够具有multicam功能。转到你的按钮编辑器并搜索这个multicam按钮,它应该看起来像一个较大的一个旁边的四个小矩形。将其拖到您的按钮栏上,当我们点击它时,您应该能够同时看到序列中的所有摄像机。
使用Multicam序列进行编辑
从这里你还有一件我建议做的事情。转到此处的程序窗口,然后转到用于设置的扳手图标。单击它并转到迭加设置。现在位于底部,单击以在播放期间启用迭加。现在让我们再回到设置并选择我们的迭加层。现在我们可以看到每个视频都有一个与之关联的数字。这是非常酷的,因为现在当您播放视频,并使用鼠标或按键盘上的相应数字选择任何这些相机时,首映将告诉切割到该相机的整体顺序。现在你能做的就是看你的序列正常,看到你可以使用的所有不同角度,并决定实时选择哪个角度!这个真的很酷
但现在让我们说你要扭转你犯的错误,你不想选择那个角度。如果您有快捷键盘快捷方式,则可以选择撤消。控制或命令Z应该很容易做到这一点。或者你可以到这里看时间轴,看看你每次剪切它都会在你的主序上增加一个编辑剪辑。如果要撤消上次剪切,只需突出显示剪切并删除剪切,之前的摄像机角度将继续。如果您只是想更改它发生的时间,无论是更早还是更晚,请选择滚动编辑工具,快捷键N.现在单击并向任一方向拖动切割,切割将比您原来的更早或更晚发生告诉它。
但是我们想要涵盖的最后一件事。让我们说你想做一些像色彩校正的事情。您可以看出这三个摄像机角度中的每一个看起来都有点不同。即使gopro是最独特的,我们也会改变相机角度,因为它在这个序列中出现了两次。我们可以看出黑色在这张照片中并不那么黑,特别是如果你在这里看我的衬衫。
但是当我们尝试通过从多声道功能中突出显示来进行颜色校正时,它只影响一个单个剪辑框而不影响其他摄像机角度。那么我们如何不仅对这一个剪辑进行校正,而且对相同摄像机角度的任何剪辑进行校正。那你有几种不同的方式。一种是使用主文件。在项目监视器中从该摄像机角度查找文件,然后双击它。这将在您的源监视器中显示它。从这里我们可以使用我们的颜色校正,我们的校正不仅仅是在时间轴上,而是整个主文件。我打算在这里改变颜色,不要让它看起来很好看,但这样才能识别出变化。然后让我们回到我们的时间表,看看它是否生效了。当然,如果我们擦洗,我们可以看到我们的相机1的两个例子都使用了新修正的镜头。每当您想要更新更正时,只需再次双击此主文件,然后继续您离开的位置。但是对于某些人来说这可能会让人感到困惑,所以让我们继续研究一种更简单的方法。
转到您的multicam文件。如果您无法找到它,只需右键单击时间轴中的multicam文件,然后选择“在项目中显示”。现在右键单击此文件并选择在时间轴中打开。现在我们可以看到我们的multicam序列中正在发生的一切。最好的部分是我们可以从这里进行更改,它们都将应用于我们的multicam序列。所以让我们再次对这个镜头进行色彩校正,看看它出现在我们的最后镜头中。
好吧,那些人如何在首映专业版中使用Multicam功能!我希望您很快就能在工作流程中使用它。
以上就是如何在Premiere Pro中使用Multicam功能的全部内容啦!