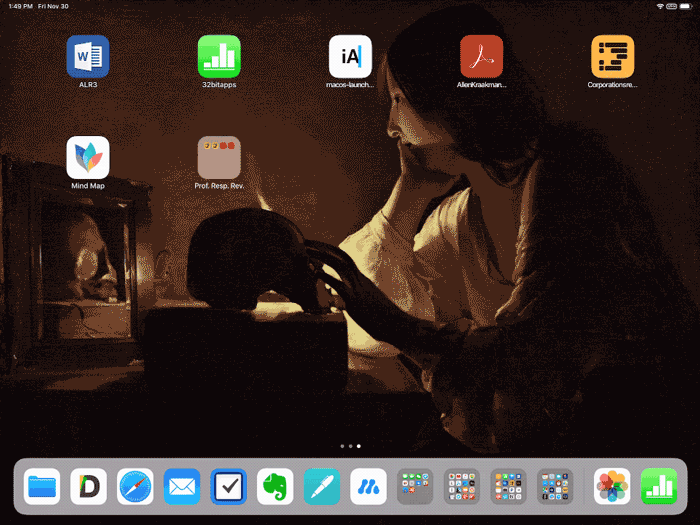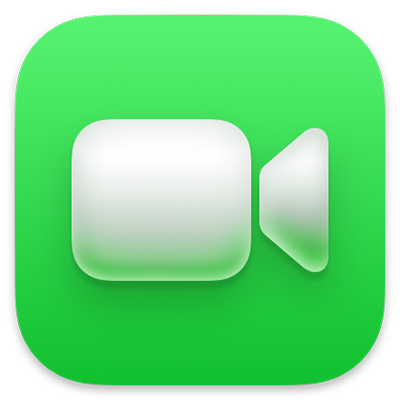如何在 iPhone 主屏幕上添加文件快捷方式?文件管理系统一直是 iOS 的弱项,这是由于 iOS 文件操作逻辑与 Windows 完全不同,是iOS「沙盒」机制的产物,那么如何在 iOS 现有框架中提高访问文件的效率呢?将经常访问的文件放置在桌面上,轻触即可打开,从很大程度上模拟我们在电脑上的操作习惯。
获取文件链接
● 打开「文件」,长按文件并选择「分享」;
● 在分享菜单中,选择「添加用户」-「复制链接」,并在弹出的窗口中再次点击「复制链接」(由于并没有为其他 Apple ID 添加权限,即使其他的人获得链接,也无法访问文件);
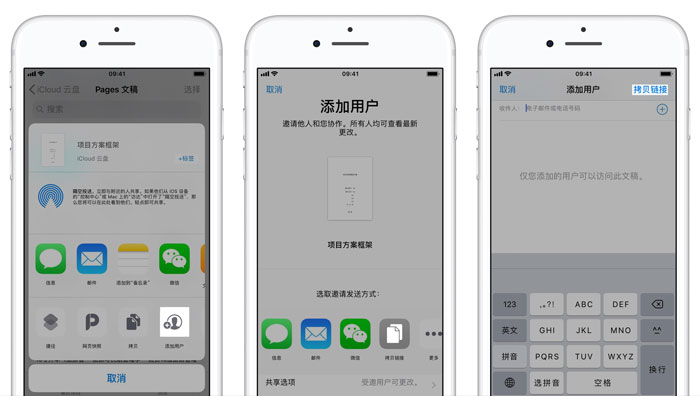
● 得到了「http://www.iCloud.com/」为前缀的链接,尝试将此链接粘贴至 Safari 浏览器地址栏访问,可以发现系统将直接跳转至关联应用并打开文件;
● 但通常只有苹果原生文件格式支持直接跳转打开文件,并非所有文件都能获得理想的跳转效果,对于其他格式的文件,iOS 不会在链接打开时跳转到关联应用,只能跳转到「文件」应用并显示预览。此时可以轻触右上角分享菜单,并选择「在『某应用』钟打开」,对于文件的操作修改,仍会直接反映在 iCloud 的原始文件。
添加桌面图标
● 在 Safari 浏览器中打开「iCloud File to Spingboard」,并添加至「捷径」应用中;
● 运行「捷径」,将会弹出文件选择窗口,在窗口中查找需要添加至桌面的文件,并将文件 iCloud 链接复制到剪贴板中,再次点击此文件确认;
● 如果所选文件属于常用格式,「捷径」将会自动提示应用名称,直接点击「好」即可;如果「捷径」无法正确判断应用,或需要使用其他应用图标作为此文件图标,也可以选择自行输入所需应用名称,并在的弹出的菜单中确认需要使用的图标;
● 「捷径」将会自动跳转至 Safari 浏览器并前往指引界面,点击  按钮,选择「添加到主屏幕」,轻触「添加」即可。
按钮,选择「添加到主屏幕」,轻触「添加」即可。
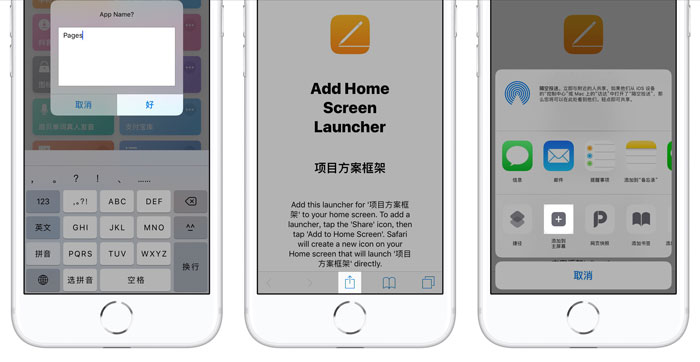
● 完成上述操作,即可将常用文件图标添加至主屏幕上,并根据所属项目,利用文件夹进行分类。