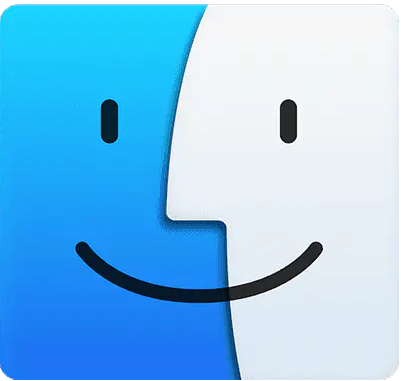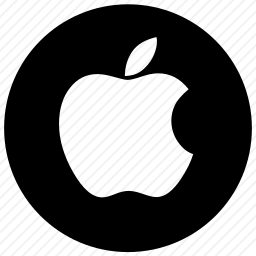苹果在最新macOS Monterey系统中更新了大量的功能和技巧让人眼花缭乱。到底这些功能技巧中,哪些与我们日常的工作学习息息相关的?下面我们分享10个高效且实用的技巧。

1、自动调整窗口大小
窗口是我们再电脑中常见并且经常使用的,Monterey比以前的macOS版本具有更多的显示感知能力,会自动调整窗口大小以适应辅助屏幕。如果手动将窗口拖动到另一个显示器或单击,并按住窗口左上角的绿色按钮,以选择另一个连接的显示器时,自动化都可以工作。请注意,绿色按钮菜单中的窗口选项还包括平铺窗口,以便在处理两个并排打开的应用程序时轻松进行拆分窗口管理。
2、测试网络质量
macOS Monterey可以直接测量Mac的互联网连接质量,只需打开终端,在窗口中输入命令:“networkQuality”即可。
执行后,您将获得上传/下载测量值,以及用于响应性(网络往返)测试的“流”(测试数据包)数量。
上传/下载容量与您从 Ookla 的 Speedtest 等在线互联网速度工具获得的结果指标大致相同,尽管它同时测试上传和下载,而不是按顺序测试。
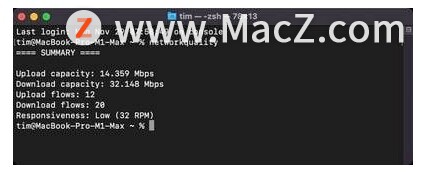
3、添加链接到快速笔记
Monterey 包括一个名为 Quick Notes 的新生产力功能,它提供了一种更快的方式来记下事情,而无需进出 Notes 应用程序。Quick Notes 还可以检测您当前正在使用的应用程序或您最近使用的应用程序,并在编辑器窗口顶部提供一个下拉菜单,您可以从中添加指向您在邮件中查看的特定邮件的链接,例如,您刚刚在 Safari 中查看的网站。当笔记包含此类链接时,您只需单击该链接即可直接转到相关内容。
4、调整 QuickTime 播放速度
macOS Monterey中,可以在Mac自带应用程序QuickTime Player 中调整视频的播放速度。只需单击媒体控件覆盖右下角的三角图标号,然后从 0.5x 到 2.0x 中根据需求选择数值即可。

5、FaceTime 链接
macOS Monterey中您可以通过创建 FaceTime 对话的链接,使任何人(即使他们没有 Apple 设备)也可以加入与您的 FaceTime 通话。使用这个新的链接工具,没有 Apple 帐户的朋友和家人可以使用在任何非 Apple 设备(无论是 Windows PC 还是 Android 手机)上打开的网络浏览器登录与您的FaceTime 通话。
1)单击“FaceTime”界面中的“创建链接”,
2)然后从“操作”菜单中选择一种共享链接的方法,例如通过“消息”或“邮件”。
在您发送链接并且收件人打开它后,他们将被定向到一个网页,在那里他们可以输入他们的姓名以加入对话。一旦他们加入通话,他们将拥有通常的FaceTime选项来将麦克风静音、禁用视频、切换摄像头视图和离开通话。
6、地图互动地球仪
在以前版本的地图中,缩小会为您提供平面世界地图,但新的地球视图为您提供了从太空看到的地球的 3D 视图,导航更有趣。您可以深入到各个区域,在那里您可以找到有关山脉、沙漠、森林和海洋等广阔地质特征的更多详细信息。
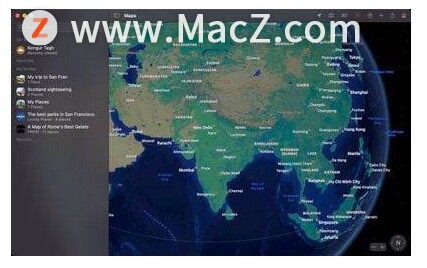
7、显示使用麦克风和相机
当应用程序在你的 Mac 上使用相机或麦克风时,一个小指示灯会出现在控制中心图标旁边的菜单栏中(如果你隐藏了菜单栏,它会出现在右上角桌面)。
如果您单击控制中心,您将看到哪个应用程序负责使用相机或麦克风。这样,在您不知情的情况下无法在后台访问它们,并且您可以确保应用程序不会偷偷录制对话或视频。
8、“Spatialize Stereo”的新音频功能
Apple 包含了一项名为“Spatialize Stereo”的新音频功能,它采用任何非杜比立体声混音并从中创建虚拟空间音频环境。要访问它,请将一对AIrPods Pro或AIrPods Max耳机连接到您的 Mac 并开始播放一些音频。接下来,单击菜单栏中的控制中心图标,然后单击声音音量栏。您应该会在耳机下方的下拉菜单中看到Spatialize Stereo的选项。
Spatialize Stereo 是 Apple 尝试在虚拟环境中模拟从不同方向传来声音的效果。它不使用杜比全景声 (Dolby Atmos),但它基本上适用于任何内容。
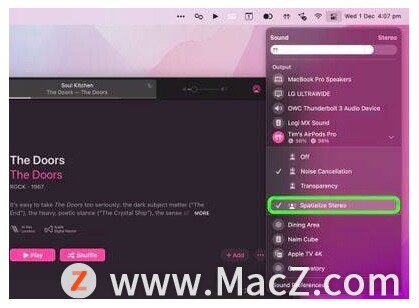
9、始终显示全屏菜单栏
在以前版本的 macOS 中,以全屏模式启动应用程序会自动隐藏菜单栏,这意味着您必须将鼠标指针悬停在屏幕顶部才能显示出来。但是,在 Monterey,您可以强制菜单栏及其所有菜单和项目始终在全屏模式下保持可见。
10、更改 MacBook Pro 刷新率
如果您拥有 14 英寸或 16 英寸 MacBook Pro,您可以调整 Liquid Retina XDR 显示屏的刷新率,如果您想将其与您可能正在编辑的视频内容相匹配,这将非常有用。
1)转到System Preferences -> Displays,
2)然后,单击Display Settings…按钮。
3)如果您使用的是外接显示器,请在侧栏中选择 MacBook Pro 的内置 Liquid Retina XDR 显示屏,
4)随后,单击刷新率旁边的下拉菜单,并从以下选项中进行选择:120Hz (ProMotion)、60 赫兹、59.94 赫兹、 50 赫兹、48 赫兹和 47.95 赫兹。
以上就是MacZ.com小编给您带来的MacOS Monterey中不能错过的10个实用小技巧,还有哪些关于MacOS Monterey的操作技巧,欢迎来交流。